
Subsurface-mobile for Android: USER MANUAL
Manual author: Willem Ferguson
Version 1.0, March 2016
Welcome as a user of Subsurface, advanced dive logging software with extensive infrastructure to describe, organize, interpret and print scuba and free dives. Subsurface offers many advantages over other similar software solutions, including compatibility with Windows, Mac-OS/X, Linux (many distributions) and Android (iOS under development). In addition, Subsurface is open-source software that allows downloading dive information from most dive computers.
1. Introducing Subsurface-mobile
Subsurface-mobile is an extension of Subsurface on laptop and tabletop computers. It runs on Android smartphone and tablet devices and is a tool for viewing or sharing dive information at dive sites where a larger computer is not useful. Subsurface-mobile also allows the gathering of GPS locations where dives are performed.
A version of Subsurface-mobile for iOS is under development but not yet ready for testing.
While Subsurface-mobile allows one to enter and save dive information using an Android device, users of Subsurface-mobile typically use the mobile app as an extension of the laptop/desktop version of Subsurface. This allows the storage of dive logs on the Internet and which can be shared by the Android version as well as the desktop version. While the desktop version of Subsurface shows much more detailed information for each dive, the mobile version allows one to have a more accessible dive log on a dive trip, useful for proving dive experience to dive shops or to review previous dives.
Subsurface-mobile allows one to:
-
Download existing dive log information from the Internet.
-
View this information on an Android device.
-
Edit many of the dive log data fields, e.g. divemaster, buddy, equipment or notes about a dive.
-
Create and add new dive records to one’s dive log.
-
Store the updated dive log on the Internet.
-
Record, store and apply GPS positions of dives.
-
View the localities of recorded GPS positions and of dives on a map.
These items are discussed in greater detail in the following text. What Subsurface-mobile does not support (at this time) is downloading dive data directly from a dive computer. That still has to happen with Subsurface on a desktop or laptop computer. We are investigating ways to support downloading from a subset of the supported dive computers on Android devices, but this is not yet ready for testing.
2. Installing Subsurface-mobile on an Android device
Find Subsurface-mobile in the Google Play Store. Search for Subsurface-mobile and install it.
3. Using Subsurface-mobile for the first time
Upon starting Subsurface-mobile for the first time, a Subsurface splash screen is shown while the program loads. On some devices this may take several seconds. After loading, the Cloud Credentials screen appears (see image below).

Since Subsurface is largely dependent on a dive log saved on the Internet, provide a user-ID and password for access to the Subsurface Cloud. These credentials are obtained by opening the desktop version of Subsurface and by clicking File → Preferences → Network, explained in detail in the user manual for the Subsurface desktop version. Once the account has been created and verified using the desktop version one can use Subsurface-mobile.
When entering a password, it is possible to check a checkbox that enables the text of the password to be shown. Checking the check box labelled "Remember" allows Susburface-mobile to keep the credentials for subsequent logins (see image above). Having entered the credentials, tap the disk icon at the bottom of the screen. Subsurface-mobile attempts to download the existing dive log from the_Subsurface_ cloud server. Appropriate messages are shown onscreen. Finally a list of dives are shown.
4. Local copy of the dive log and synchronisation with Internet
Once the dive list has been downloaded from the Internet, Subsurface-mobile keeps a local copy on the mobile device. This means that, if there is no Internet connection at a dive site, one can still access the local copy and view and manipulate dive information. If there is Internet connectivity, Subsurface-mobile accesses the Internet-based dive log to verify that the local copy is still the same as the Internet-stored copy. If not, the local copy and the copy on the server are synchronised.
5. A Few Remarks About The User Interface
At the bottom of many Subsurface-mobile screens is a round button that provides for several actions and which allows the selection of the main affirmative action (see image above and image below). On Android devices, use the Android Back button for "cancel", "discard" or "back" actions. For example, when editing dive information, tapping the action button saves the changes, the Android back button can be used to cancel the edit without saving changes.
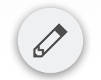
Instead of the more traditional "hamburger" menu button in the top left or right corner of the screen to open menus, Subsurface-mobile uses a different user interaction philosophy based on the Kirigami framework developed by the Plasma developers. To open the main menu one has three options:
-
Tap on the right-arrow symbol in the lower left corner of the screen (easy to reach for hand held devices)
-
Swipe towards the right across the left edge of the screen
-
Drag the action button visible on most screens with the main action to the right

The images above indicate some of the important features of the menu system. On the left is the main menu that is activated as described above. In the middle is the menu that opens if one taps the GPS option on the main menu. On the right is the menu that opens if one taps the Manage Dives option on the main menu.
Similarly, the context menu (currently only available on the dive details screen) can be opened one of these three ways:
-
Tap on the left-arrow symbol in the lower right corner of the screen
-
Swipe to the left across the right edge of the screen
-
Drag the action button to the left
6. Viewing the Dive List
Most of the actions of Subsurface-mobile center around the dives on the dive list. While the dive list is loading from the cloud, a message appears at the bottom of the screen, indicating that the cloud is being accessed (see image on left, below). Once the list is loaded one can scroll up and down. Tapping a dive on the list brings up a display of Details View for that dive (see image on right below). This includes the dive profile as well as additional information and notes.
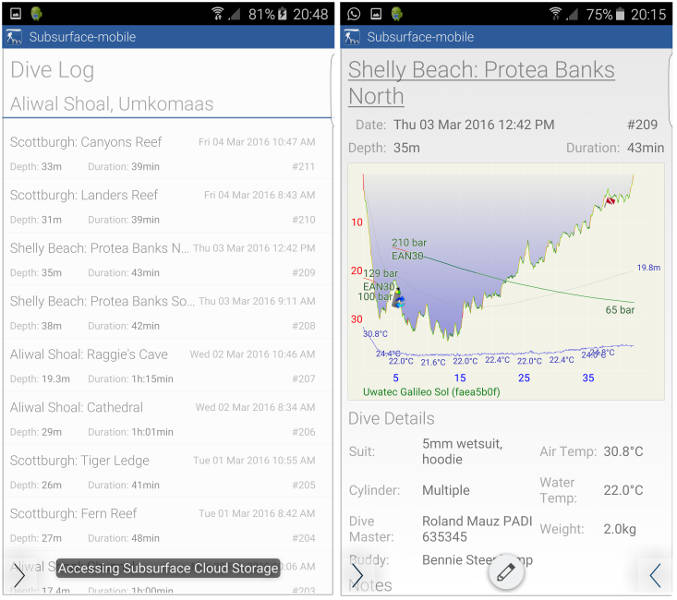
One can view other dives by swiping the Details view to the right (for the previous dive) or to the left (following dive).
7. Editing dive details.
At the bottom of the dive details screen the Action Button contains a pencil (image on right, above). Tapping the button brings up a panel with edit boxes that allows one to change the existing dive information, e.g. adding text to the dive notes or changing the names or values of some of the information (see image below). It may be necessary to scroll the window to access all the information. At the bottom of the edit screen is a Save action button. Tap this to save the new information. Having saved the data, the dive list screen is updated and shown. To cancel any edits, tap the Android Back Button.

8. Adding a new dive to the dive list
It is also possible to add an additional dive to the existing dive list. On the main menu tap Manage dives → Add dive manually. This opens a screen that is identical to the editing screen discussed above. When a dive is added manually, one cannot directly add a dive profile from a dive computer. However, if one does not use a dive computer, the duration, depth and several other bits of information about the new dive can be entered. The Action button at the bottom of the screen contains a disk symbol. Tap this to save the new dive. To cancel any edits, tap the Android Back Button. The left-hand image below shows a screenshot of a dive being created and the right-hand image shows the same dive in Details View.

9. Deleting a dive
The details view of a dive has a context menu on the right-hand side that can be activated as described above (e.g. by tapping the arrow icon at the bottom right of the screen or by dragging the Action Button to the left). The context menu has a single item: "Delete dive". If this option is tapped, the dive shown in the Details View is deleted. One has a brief opportunity to undo the delete by tapping the undo message that appears at the bottom of the screen. If the undo message is not tapped, the dive is deleted.
10. Dive log management
A central part of Subsurface-mobile is the ability to store the dive log using the Subsurface cloud storage. This provides security against loss or damage to the dive information caintained in a local copy of the dive log and allows the desktop version of Subsurface to access changes made using the mobile device. This ability is accessed throug the main menu (by dragging the Action Button to the right, or alternatively tap the right angle button at the bottom left of the screen). Tap the option Manage dives, enabling a number of options:
10.1. Add new dive manually
This is described above under the section dealing with the dive list.
10.2. Upload dive log to the Subsurface cloud storage
One can upload the dives contained on the mobile device to the Subsurface cloud storage by tapping the option Upload to cloud. This synchronizes the local changes to the dive log with the cloud storage.
10.3. Download dive log from the cloud storage
In the dive management subpanel, tap the option Refresh, causing the local divelog to be refreshed from the cloud so that the cloud and local versions are synchronised.
10.4. Changing the login credentials on the Subsurface cloud
It may be necessary to change one’s login credentials, for instance if one’s email address (initially used as a credential) has changed. To change the credentials, open the main menu and tap Cloud credentials. This opens the setup screen for specifying new credentials.
11. Recording dive locations using GPS.
The fact that most smartphones have GPS facilities allows one to record the locations of dives. One can take the smartphone on the dive boat during a dive and locations will be automatically recorded at regular intervals. These locations can then be applied to dives in the dive list. Here is how it’s done:
11.1. Setting up the GPS
Open the main menu and tap GPS → Preferences. Now specify the way in which GPS data need to be automatically collected (image on right, below). One can specify that data are collected at regular intervals, e.g. every 10 minutes, or at regular distances, e.g. after the boat has moved more than 200m, or a combination of both of the above approaches. Provide the appropriate information and tap the Save action button. The program is now ready to collect GPS positions.

11.2. Collecting GPS positions
Ensure that the GPS on the Android device has been activated. At the bottom of the GPS submenu is a check box Run location service (image on left, above). Check this box and Subsurface-mobile starts to collect GPS locations automatically, following the preferences specified as described above. After the dive one can deactivate the collection of GPS data by de-activating the same check box at the bottom of the main menu.
11.3. Storing the GPS data on the Subsurface cloud
Activate the main menu and select the GPS option that brings up the submenu of GPS-related actions (image on left, above). Tap Upload GPS data that saves the GPS data on the Subsurface cloud server. These GPS data are saved separately from the other dive log data. All collected GPS data are kept on the Android device, independent of whether they have been uploaded or not.
11.4. Downloading GPS data from the Subsurface cloud
Download the GPS data that have been saved on the cloud by selecting Download GPS Data from the GPS subpanel.
11.5. Viewing GPS data
From the GPS submenu (image on left, above) select Show GPS fixes. This brings up a list of GPS positions obtained using the location service (image on left, below). Two actions are possible for each of the locations, enabled if one taps the handle (the three horisontal stripes on the right, see image on left, below) and then drags the specific item to the left (image on right, below). This exposes two options. Tapping the dustbin deletes this particular GPS location. Tapping the teardrop-shaped icon (actually a Google Maps pin) opens up Google Maps with a pin indicating the exact map position of the GPS record being viewed. The two above options can be hidden by drawing the GPS record to the right, again using the handle.

11.6. Applying GPS data to dives in the dive log
Assuming that all the dives have been entered into the dive log or have been downloaded from the Subsurface cloud, one can apply the GPS positions to these dives. GPS positions can therefore only be applied to dives in the dive list. From the GPS subpanel, tap Apply GPS fixes. The dive list contains the start and end times of each dive. Now, Subsurface-mobile applies the first GPS position that falls within the dive period of each dive. This results in a GPS position for each dive that is saved as part of the dive list.