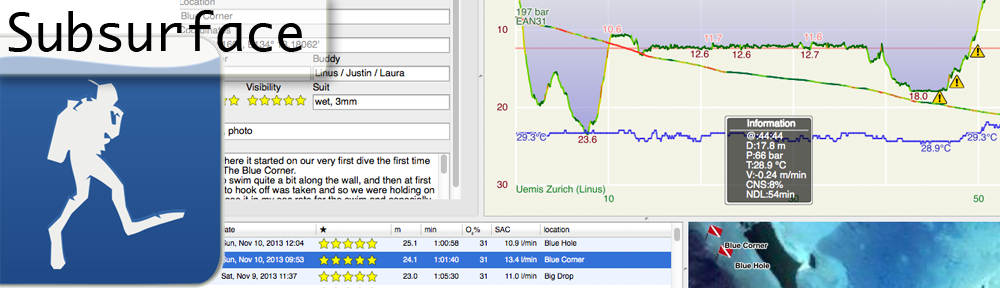
MANUEL UTILISATEUR
Auteurs du manuel : Willem Ferguson, Jacco van Koll, Dirk Hohndel, Reinout Hoornweg, Linus Torvalds, Miika Turkia, Amit Chaudhuri, Jan Schubert, Salvador Cuñat, Pedro Neves, Stefan Fuchs
Version 4.8, Septembre 2018
Bienvenue en tant qu’utilisateur de Subsurface, un programme avancé d’enregistrement de plongées (carnet de plongées) avec une bonne infrastructure pour décrire, organiser, interpréter et imprimer des plongées en scaphandre et en apnée. Subsurface offre de nombreux avantages par rapport à d’autres solutions logicielles similaires :
-
Avez-vous besoin d’une façon d’enregistrer vos plongées utilisant des équipements loisirs, même sans utiliser d’ordinateur de plongée ?
-
Souhaitez-vous inclure facilement les positions GPS des sites de plongées dans votre carnet de plongée ?
-
Utilisez-vous deux marques différentes d’ordinateurs de plongée, chacun avec son propre logiciel propriétaire pour télécharger les enregistrements des plongées ? Plongez-vous avec un recycleur ou un équipement en circuit ouvert ou de loisir ? Utilisez-vous un enregistreur de profondeur et de durée Reefnet Sensus avec un ordinateur de plongée ? Subsurface offre une interface standard pour télécharger les enregistrements des plongées à partir de tous ces équipements de plongée, en enregistrant et en analysant ces enregistrements dans un système unique.
-
Utilisez-vous plus d’un système d’exploitation ? Subsurface est intégralement compatible avec Mac, Linux et Windows, ce qui vous permet d’accéder à votre carnet de plongées sur chaque système d’exploitation en utilisant une application unique.
-
Utilisez-vous Linux ou Mac mais votre ordinateur de plongée n’a que des logiciels pour Windows pour télécharger les informations de plongées (par exemple Mares ou scubapro) ? Subsurface fournit un moyen de télécharger et d’analyser vos enregistrements de plongées sur d’autres systèmes d’exploitation.
-
Avez-vous besoin d’un planificateur de plongée graphique intuitif qui intègre et prend en compte les plongées qui ont déjà été enregistrées ?
-
Avez-vous besoin d’un moyen d’enregistrer ou de sauvegarder votre carnet de plongée sur Internet, vous permettant de visualiser votre carnet depuis n’importe où, en utilisant un navigateur Internet ?
-
Souhaitez-vous pouvoir accéder ou modifier votre carnet de plongée en utilisant un smartphone ?
Subsurface est disponible pour Windows (Win 7 ou plus récent, à partir de la version 4.6 de Subsurface), les Macs basés sur processeurs Intel (OS/X) et de nombreuses distributions Linux. Subsurface peut être compilé pour bien plus de plateformes matérielles et d’environnements logiciels où Qt et libdivecomputer sont disponibles.
Ce manuel explique comment utiliser le programme Subsurface. Pour installer le logiciel, consultez la page Téléchargement sur le site web de Subsurface. En cas de problème, vous pouvez envoyer un e-mail sur notre liste de diffusion et rapportez les bogues sur notre bugtracker. Pour des instructions de compilation du logiciel et (si besoin) de ses dépendances, merci de consulter le fichier INSTALL inclus dans les sources logicielles.
Public : Plongeurs loisirs, apnéistes, plongeurs Tek et plongeurs professionnels
1. Utilisation de ce manuel
Lorsqu’il est ouvert depuis Subsurface, ce manuel ne dispose pas de contrôles externes pour la pagination ou la sélection des pages précédentes. Cependant, deux options sont disponibles:
La fonction RECHERCHE est activée avec le raccourci clavier Contrôle-F ou Commande-F. Une boîte de texte apparaît en bas à droite de la fenêtre (voir image ci-dessous). Par exemple, entrer le mot "weights" dans la boîte de texte de recherche lancera la recherche dans tout le manuel utilisateur. À droite de la boîte de recherche se trouvent deux flèches, l’une vers le haut l’autre vers le bas. Elles mènent respectivement vers l’occurence précédente et suivante du terme recherché.

LIEN PRÉCÉDENT/SUIVANT. Naviguez entre les liens (les mots soulignés qui vous conduisent vers des sections précises du manuel utilisateur) en cliquant-droit sur le texte du manuel. Cela fera apparaître un menu contextuel vers les liens PRÉCÉDENTS sélectionnés (voir image ci-dessous). Par exemple, si un lien a été sélectionné, l’option Retour lien précédent affiche le texte au lien précédent sélectionné (comme le fait le bouton Page Précédente d’un navigateur). Inversement, l’option Aller au lien suivant navigue vers le texte vu avant l’utilisation de l’option Retour lien précédent. L’option Recharger recharge le manuel utilisateur complet dans la fenêtre.
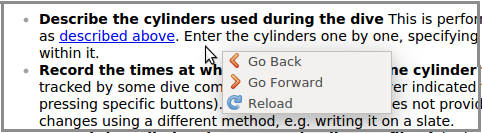
2. Le sondage utilisateur
Dans le but de développer Subsurface pour servir ses utilisateurs de la meilleur manière qui soit, il est important d’avoir des informations sur les utilisateurs. À l’ouverture de Subsurface après avoir utilisé le logiciel pendant une semaine environ, une fenêtre de sondage apparait. Cela est complètement optionnel et l’utilisateur contrôle quelles informations sont envoyées ou non à l’équipe de développement de Subsurface. Toutes les données que l’utilisateur envoie sont utiles et ne seront utilisées que pour les futurs développements et modifications du logiciel pour coller au mieux aux besoins des utilisateurs de Subsurface. Si vous complétez le sondage ou cliquez sur l’option pour ne plus être sondé, cela devrait être la dernière communication de ce type que vous recevrez. Cependant, si vos habitudes de plongées ou d’utilisation de Subsurface changent, vous pouvez envoyer un nouveau sondage en démarrant Subsurface avec l’option --survey sur la ligne de commande.
3. Commencer à utiliser le programme
La fenêtre Subsurface est généralement divisée en 4 panneaux avec un Menu principal (Fichier Édition Importer Journal Vue Partager Aide) en haut de la fenêtre (pour Windows et Linux) ou en haut de l’écran (pour Mac et Ubuntu Unity). Les quatre panneaux sont :
La liste des plongées en bas à gauche, affichant toutes les plongées du journal (carnet) de plongées de l’utilisateur. Une plongée peut être sélectionnée et mise en surbrillance dans la liste en cliquant dessus. Dans la plupart des cas, les touches haut/bas peuvent être utilisées pour passer d’une plongée à l’autre. La liste des plongées est un outil important pour manipuler un journal (carnet) de plongée.
La carte de plongée en bas à droite, affiche les sites de plongées de l’utilisateur, sur une carte mondiale et centrée sur le site de la dernière plongée sélectionnée dans la liste des plongées. L’échelle de la carte peut être augmentée ou réduite.
Les informations en haut à gauche, fournissent des informations détaillées sur la plongée sélectionnée dans la liste des plongées, dont des statistiques pour la plongée sélectionnée ou pour toutes les plongées mises en surbrillance.
Le profil de plongée en haut à droite, affiche un profil de plongée graphique de la plongée sélectionnée dans la liste des plongées. Vous pouvez zoomer sur le profil de plongée pour une vue plus détaillée.
Les séparateurs entre ces panneaux peuvent être déplacés pour modifier la taille de chaque panneau. Subsurface mémorise la position de ces séparateurs, pour qu’au prochain lancement Subsurface utilise ces positions.
Si une unique plongée est sélectionnée dans la liste des plongées, l’emplacement de la plongée, les informations détaillées et le profil de la plongée sélectionnée sont affichées dans les panneaux respectifs. Si plusieurs plongées sont sélectionnées, la dernière mise en surbrillance est la plongée sélectionnée, mais les données de toutes les plongées mises en surbrillances sont affichées dans l’onglet Statistiques du panneau Informations (profondeur maximale, minimale et moyenne, les durées, les températures de l’eau et le SAC (air consommé); temps total et nombre de plongées sélectionnées).

Décider quels panneaux sont affichés, parmi les 4, en sélectionnant l’option Vue dans le menu principal. Cette fonctionnalité permet plusieurs choix d’affichage :
Tout : affiche les quatre panneaux tels que sur la capture d’écran ci-dessus.
Liste des plongées : affiche uniquement la liste des plongées.
Profil : affiche uniquement le profile de plongée de la plongée sélectionnée.
Info : affiche uniquement les notes de plongées de la dernière plongée sélectionnée et les statistiques pour toutes les plongées mises en surbrillance.
Globe : affiche uniquement la carte mondiale, centrée sur la dernière plongée sélectionnée.
Comme d’autres fonctions auxquelles on peut accéder via le menu principal, ces options peuvent aussi être activées par des raccourcis clavier. Les raccourcis pour un système particulier sont affichés avec un souligné dans les entrées de menu. À cause des différents systèmes d’exploitation et langues, Subsurface peut utiliser différentes touches de raccourcis et ne sont donc pas détaillées ici.
Lorsque le programme est lancé pour la première fois, il n’affiche aucune information, parce qu’il n’a aucune information de plongée disponible. Dans les sections suivantes, la procédure pour créer un nouveau carnet de plongée sera détaillée.
4. Créer un nouveau carnet de plongée
Sélectionner Fichier → Nouveau carnet de plongée à partir du menu principal. Toutes les données de plongées sont effacées pour que de nouvelles puissent être ajoutées. S’il existe des données non encore enregistrées dans le carnet ouvert, l’utilisateur devra sélectionner s’il faut les enregistrer ou non avant de créer le nouveau carnet.
5. Enregistrement des informations de plongée dans le carnet
Maintenant qu’un nouveau carnet de plongée a été créé, il est simple de lui ajouter des données. Subsurface comporte plusieurs façons pour ajouter des données de plongée au carnet.
1) Si l’utilisateur possède un carnet manuscrit, un tableur ou une autre forme de carnet maintenu manuellement, les données de plongée peuvent être ajoutées au carnet en utilisant une des approches suivantes :
-
Entrer les informations de plongée à la main. Cela est utile si le plongeur n’a pas utilisé d’ordinateur de plongée et que les plongées sont inscrites dans un carnet manuscrit. Voir Entrer les informations de plongée à la main
-
Importer les informations de plongée qui ont été maintenues soit dans un tableur soit dans un fichier CSV. Se reporter à : ANNEXE D : Exporter un tableur vers le format CSV et à Importer des plongées au format CSV.
Si une plongée est enregistrée par un ordinateur de plongée, le profil de profondeur et de nombreuses informations supplémentaires peuvent être obtenues. Ces plongées peuvent être importées à partir de :
-
L’ordinateur de plongée lui-même. Voir : Importer de nouvelles informations de plongée à partir de l’ordinateur de plongée;
-
Logiciels propriétaires fournis par les fabricants d’ordinateurs de plongée. Voir Importer les informations à partir d’autres sources de données numériques ou d’autres formats de données.
-
Tableur ou de fichiers CSV contenant les profils de plongées. Voir : Importer les plongées au format CSV à partir des ordinateurs de plongées ou d’autres logiciels de carnet de plongée
5.1. Entrer les informations de plongée à la main
C’est en général l’approche des plongées sans ordinateur. L’enregistrement de l’information de base dans Subsurface est une plongée. L’information la plus importante dans un simple carnet de plongée inclut généralement le type de plongée, la date et l’heure, la durée, la profondeur, le nom des équipiers et du moniteur ou du guide de palanquée, et quelques remarques à propos de la plongée. Subsurface peut stocker bien plus d’informations pour chaque plongée. Pour ajouter une plongée au carnet, sélectionner Journal → Ajouter une plongée depuis le menu principal. Le logiciel affiche alors trois panneaux sur lesquels on peut entrer des informations pour une plongée: deux onglets dans le panneau Informations (Notes et Équipement), ainsi que le panneau Profil de plongée qui affiche un profil graphique pour chaque ploingée. Ces panneaux sont respectivement marqués A, B et C dans l’llustration ci-dessous. Chaque de ces onglets sera expliqué pour l’entrée de données.

Lorsque vous éditez un champ dans Notes ou Équipement, Subsurface entre en Mode édition, indiqué par un message dans une boîte bleue en haut du panneau Notes (voir image ci-dessous). Ce message est affiché dans tous les panneau sous Notes et Équipement en Mode édition.

Le bouton Appliquer les modifications ne doit être cliqué qu’après avoir complété toutes les parties d’une plongée. Lors de l’entrée manuelle d’une plongée, les onglets Informations, Équipement et Profil doivent être complétés avant d’appliquer les modifications. En cliquant le bouton Appliquer les modifications, une copie locale des informations d’une plongée sont sauvegardées dans la mémoire, mais ne sont pas écrites sur le disque. Le bouton Appliquer lesmodifications ne devrait UNIQUEMENT être utilisé qu’après avoir entré toutes les informations d’une plongée. En quittant Subsurface, le logiciel demandera si les carnet de plongée complet doit être enregistré sur le disque ou non.
5.1.1. Création d’un profil de plongée
Le Profil de plongée (une représentation graphique de la profondeur d’une plongée en fonction du temps) est affiché dans le panneau en haut à droite de la fenêtre de Subsurface. Lorsqu’il est ajouté manuellement au carnet, Subsurface affiche un profil de plongée par défaut qui nécessite d’être modifié pour représenter au mieux la plongée décrite:

Modifier le profile de plongée: lorsque le curseur est déplacé dans la zone du profil, sa position est affichée par deux lignes rouges à angle droit, comme illustré ci-dessous. Le temps et la profondeur sont représentés en haut de la boîte noire d’information (@ et D). Les unités (métriques/impériales) sur les axes sont déterminées dans les réglages des Préférences. Le profil de plongée lui-même comporte plusieurs segments de ligne séparés par des points de passage (les points blancs sur le profil, voir ci-dessous). La profondeur par défaut d’une plongée est de 15m. Si la prfondeur de votre plongée était de 20m, vous devez glisser le point de passage approprié jusqu’à 20m. Pour ajouter un point de passage, double-cliquez sur n’importe quel segment de la ligne. Pour bouger un point de passage supplémentaire, glissez-le. Le bouger peut également être réalisé en le sélectionnant et en utilisant les flèches du clavier. Pour supprimer un point de passage, faites un clic-droit dessus et choisissez "Supprimer ce point" dans le menu contextuel. Glissez les points de passage pour représenter une durée correspondante à celle de votre plongée. Ci-dessous se trouve un profil pour une plongée à 20m durant 30min, suivie d’un palier de sécurité de 5 minutes à 5 m.

Spécifier la composition du gaz: la composition du gaz utilisé est indiquée le long des segments de ligne du profil de plongée. Ceci est le réglage par défaut pour le premier mélange gazeux spécifié dans l’ongle Équipement, qui était de l’air dans le cas du profil ci-dessus. Les mélanges gazeux des segments du profil peuvent être modifiés dans cliquant-droit sur un point de passage précis et en sélectionnant le gaz approprié dans le menu contextuel. Changer un gaz à un point de passage modifie le gaz affiché dans le segment à droite du point de passage. Notez que seuls les gaz définis dans l’onglet Équipement apparaissent dans le menu contextuel (voir image ci-dessous).

Une fois le profil déterminé, d’autres détails doivent être ajoutés pour obtenir un enregistrement complet de la plongée. Pour y arriver, les onglets Notes et Équipement en haut à gauche de la fenêtre de Subsurface doivent être utilisés. Cliquez sur ce lien pour plus d’informations sur l’utilisation de ces onglets.
5.2. Importer de nouvelles informations de plongée à partir de l’ordinateur de plongée
5.2.1. Connecter et importer des données depuis un ordinateur de plongée.
L’utilisation d’ordinateurs de plongée permet la collecte d’un grand nombre d’informations à propos de chaque plongée, comme un enregistrement détaillé de la profondeur, la durée, la vitesse de remontée ou de descente et les pression partielles des gaz. Subsurface peut récupérer ces informations, en utilisant les données venant d’une grande variété d’ordinateurs de plongée. La liste la plus récente des ordinateurs supportés peut être trouvé ici: Ordinateurs de plongée supportés.
|
|
Certains ordinateurs de plongée consomme plus d’énergie lorsqu’ils sont en mode Communication PC. Ceci peut consommer une grande partie de la batterie de votre ordinateur de plongée. Nous recommandons à l’utilisateur de vérifier que l’ordinateur de plongée est chargé lorsqu’il est connecté au port USB du PC. Par exemple, certains ordinateurs Suunto et Mares ne se rechargent pas via la connection USB. Les utilisateurs doivent se reporter au manuel de leur ordinateur de plongée s’ils ne savent pas si leur ordinateur de plongée recharge ou non ses batteries lorsqu’il est connecté au port USB. |
Pour importer les informations depuis un ordinateur de plongée vers un ordinateur utilisant Subsurface, les deux pièces d’équipement doivent communiquer entre elles. Ceci implique la configuration des ports de communication (ou point de montage) de l’ordinateur sur lequel tourne Subsurface qui communique avec l’ordinateur de plongée. Pour configurer cette communication, les utilisateurs doivent trouver l’information appropriée pour renseigner à Subsurface d’où et comment importer les informations de plongée. Annexe A donne les informations techniques pour aider l’utilisateur à configurer ceci pour les différents systèmes d’exploitation et Annexe B contient des informations spécifiques à chaque ordinateur de plongée.
Après ceci, l’ordinateur de plongée peut être branché au PC de l’utilisateur en suivant ces étapes:
-
Le cable d’interface doit être connecté à un port USB libre (ou une connection infra-rouge ou Bluetooth doit être configurée comme décrit ultérieurement dans ce manuel)
-
L’ordinateur de plongée doit être placé en mode Communication PC. (Se reporter au manuel de l’ordinateur de plongée)
-
Dans Subsurface, depuis le menu principal, sélectionner Importer → Importer depuis l’ordinateur de plongée. La boîte de dialogue A apparaît comme sur la figure ci-dessous:
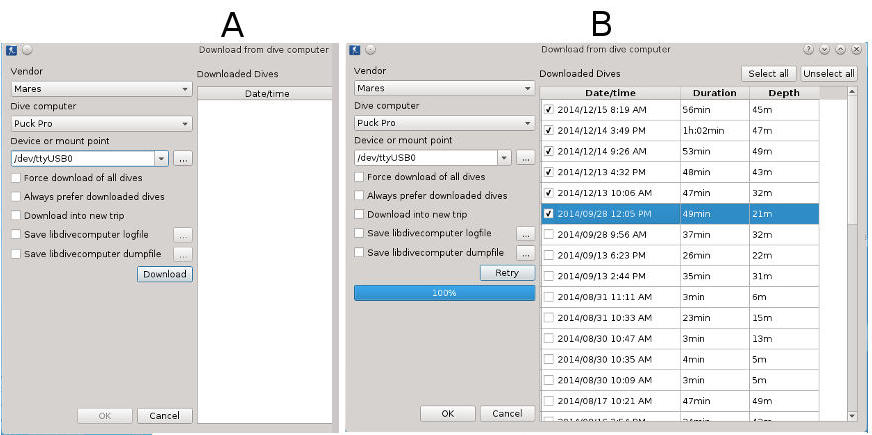
Les ordinateurs de plongée gardent généralement un certain nombre de plongées en mémoire, même si ces plongées ont déjà été importées dans Subsurface. Pour cette raison, si l’ordinateur de plongée le permet, Subsurface importe uniquement les plongées qui n’ont pas été téléchargées précédemment. Cela accélère le processus de téléchargement sur la plupart des ordinateurs de plongée et cela économise la batterie de l’ordinateur de plongée (en tout cas pour ceux qui ne se rechargent pas via USB).
-
La boîte de dialogue propose deux menus déroulants, Fournisseur et Ordinateur de plongée. Dans le menu déroulant Fournisseur, sélectionnez la marque de l’ordinateur, p. ex. Suunto, Oceanic, Uwatec, Mares. Dans le menu déroulant Ordinateur de plongée, le nom du modèle doit être sélectionné, p. ex. D4 (Suunto), Veo200 (Oceanic), ou Puck (Mares).
-
Le menu déroulant Périphérique ou point de montage le nom du port USB ou Bluetooth dont Subsurface a besoin pour communiquer avec l’ordinateur de plongée. Le port approprié doit être sélectionné. Consultez Annexe A et Annexe B pour obtenir des détails techniques sur la façon de trouver des informations sur le port approprié à chaque ordinateur de plongée et, dans certains cas, sur les réglages requis pour le système d’exploitation de l’ordinateur sur lequel Subsurface fonctionne. Certains ordinateurs de plongée désactivent ce menu déroulant puisqu’ils utilisent d’autres moyens pour trouver et se connecter au périphérique. Pour certains, les données entrées ici sont en fait le point de montage USB tel que s’identifie l’ordinateur de plongée lui-même.
-
Below the three drop downs are up to four shortcut buttons that allow you to easily switch between multiple dive computers that you are frequently downloading from. These buttons only appear once you have downloaded from different dive computers.
-
Si toutes les plongées de l’ordinateur de plongée doivent être téléchargées, cochez la case Forcer le téléchargement de toutes les plongées. Normalement, Subsurface télécharge uniquement les plongées postérieures à la date et heure de la dernière plongée du panneau Liste des plongées. Si une ou plusieurs de vos plongées ont été accidentellement effacées de Subsurface ou si des plongées plus anciennes doivent encore être téléchargées depuis l’ordinateur de plongée, cette case doit être cochée. Certains ordinateurs de plongée (p. ex. Mares Puck) ne proposent pas de liste à Subsurface avant le téléchargement qui permettrait de n’en sélectionner que certaines. Par conséquent, pour ces ordinateurs de plongées, toutes les plongées sont téléchargées quel que soit le statut de cette case à cocher.
-
Si la case Toujours préférer les plongées téléchargées a été cochée et que, durant le téléchargement, des plongées avec date et heure identiques se trouvent sur l’ordinateur de plongée et dans le panneau Liste des plongées de Subsurface, la plongée dans le carnet de Subsurface sera écrasée par l’enregistrement de l’ordinateur de plongée.
-
La case à cocher Télécharger dans un nouveau voyage assure que, après l’importation, les plongées téléchargées seront regroupées ensemble dans un nouveau voyage dans la Liste des plongées.
-
Ne cochez pas les cases nommées Sauvegarder le fichier log de libdivecomputer et Sauvegarder le fichier de données brutes de libdivecomputer. Elles sont uniquement utilisées comme outils de diagnostic lorsque des problèmes de téléchargement se présentent (voir ci-dessous).
-
Ensuite, cliquez sur le bouton Télécharger. Une fois la communication établie, vous pouvez voir comment les données sont récupérées depuis l’ordinateur de plongée. Selon la marque de l’ordinateur de plongée et/ou le nombre de plongées enregistrées, cela peut prendre un certain temps. Soyez patient. En bas de la boîte de dialogue de Téléchargement, vous trouverez une barre de progression. Rappelez-vous que pour certains ordinateurs de plongée, l’information de progression peut être incorrecte, puisque Subsurface ne connait pas la quantité de données à télécharger tant que le téléchargement n’est pas terminé. Après le téléchargement des plongées, elles apparaissent sous forme de tableau dans la partie droite de la boîte de dialogue (voir image B, ci-dessus). Chaque plongée comporte une rangée dans le tableau, montrant la date, la durée et la profoneur. À côté de chaque plongée se trouve une case à cocher: cochez toutes les plongées qui doivent être transférées vers la Liste des plongées. Dans le cas de l’image ci-dessus, les six dernières plongées sont cochées et seront transférées vers la Liste des plongées. Cliquez ensuite sur le bouton OK en bas de la boîte de dialogue. Toutes les plongées importées apparaissent dans la Liste des plongées, classées par date et heure. Déconnectez et éteignez l’ordinateur de plongée pour économiser sa batterie.
-
S’il y a un problème de communication avec l’ordinateur de plongée, un message d’erreur s’affiche, semblable à ce texte: "Impossible d’ouvrir /dev/ttyUSB0 Mares (Puck Pro)". Rapportez-vous au texte dans le boîte de dialogue ci-dessous.
5.2.2. Connexion de Subsurface à un ordinateur de plongée équipé de Bluetooth
Bluetooth is becoming a more common way of communication between dive computers and Subsurface. Subsurface provides a largely operating system independent Bluetooth interface. An increasing number of dive computers use Bluetooth Low Energy (BTLE) as a means of communication. However, BTLE is not a standardised protocol, consequently adaptations need to be made for communicating with each different dive computer model. See the list of supported dive computers. Bluetooth communication is often more reliable if all Bluetooth devices seen by the Subsurface computer are removed and pairing with the Bluetooth dive computer is performed from afresh. The Bluetooth and BTLE interfaces are under active development with respect to new dive computers that use this mechanism of communication.
La configuration de Subsurface pour une communication Bluetooth nécessite 4 étapes :
-
Vérifiez que Blutooth est activé sur l’ordinateur sur lequel Subsurface est actif.
-
Vérifiez que Subsurface détecte l’adaptateur Bluetooth de l’ordinateur.
-
Vérifiez que l’ordinateur de plongée Bluetooth est détectable et en mode Connection PC.
-
Vérifiez que Subsurface est jumelé avec l’ordinateur de plongée Bluetooth.
Faites apparaître la boîte de dialogue de téléchargement en sélectionnant Importer → Importer depuis l’ordinateur de plongée depuis le Menu principal. Après avoir coché la case "Choisir le mode de téléchargement Bluetooth", la boîte de dialogue ci-dessous apparaît.
Sur Linux ou MacOS :
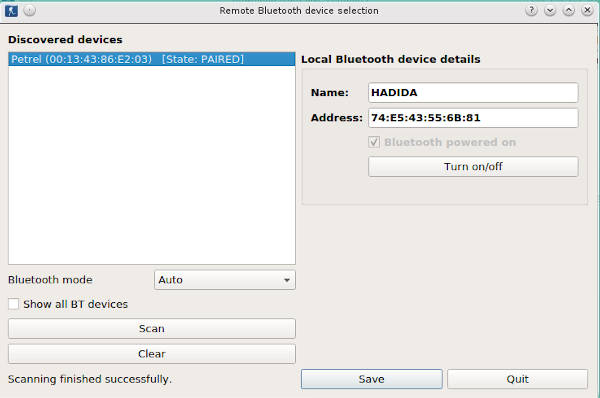
Although the Subsurface Bluetooth interface is intended to function without Bluetooth pairing at the operating system level, it is always prudent to follow up initial Bluetooth pairing problems by pairing the Bluetooth dive computer with the Subsurface computer using the operating system services of the desktop computer. Delete all existing pairings and start by scanning for Bluetooth devices from an empty list (on the desktop) of Bluetooth devices. Once Subsurface has recognised the Bluetooth dive computer, subsequent divelog downloads are likely to be simple.
Sur les plateformes Linux ou -MacOS_, le nom de l’ordinateur utilisant Subsurface_ et son adresse Bluetooth sont affichées du côté droit. L’état (allumé/éteint) de l’adaptateur Bluetooth est affiché sous l’adresse et peut être modifié en cliquer sur la case Allumer/éteindre. Si l’adresse Bluetooth n’est pas affichée, Subsurface ne détecte pas le périphérique Bluetooth local. Assurez-vous que le driver Bluetooth est installé correctement sur l’ordinateur utilisant Subsurface et vérifiez qu’il peut être utilisé par d’autres utilitaires Bluetooth comme bluetoothctl ou bluemoon. Ceci clôture les deux premières étapes. Vérifiez que l’ordinateur de plongée avec Bluetooth est en mode Connexion PC et est détectable pour d’autres périphériques Bluetooth. Consultez le manuel de l’ordinateur de plongée pour plus d’information. À présent, la troisième étape de notre liste est terminée. Sélectionnez le bouton Scannez en bas à gauche de la boîte de dialogue ci-dessus. Après la recherche, l’ordinateur de plongée devrait se trouver dans la liste (peut-être sous la norme d’un numéro de périphérique Bluetooth) dans la liste principale sur la gauche de la boîte de dialogue (voir image ci-dessus). Si cela ne fonctionne pas, sélectionnez le bouton Effacer, puis scannez à nouveau en utilisant le bouton Scan. Après avoir suivi cette procédure, Subsurface devrait voir l’ordinateur de plongée. La dénomination de l’ordinateur de plongée détecté contient le nom du périphérique, son adresse et son statut de jumelage. Si le périphérique n’est pas jumelé et que son nom est affiché avec un arrière-plan rouge, un menu contextuel peut être ouvert en sélectionnant ce nom avec un cli-droit. Sélectionnez l’option Jumeler et attendez que la tâche soit terminée. Si l’ordinateur est jumelé à Subsurface pour la première fois, il est possible que Subsurface demande un nombre ou un code PIN. Le plus utilisé est 0000, et c’est celui qui fonctionne pour un Shearwater Petrel. Si nécessaire, consultez le manuel utilisateur de l’ordinateur de plongée que vous utilisez.
Une fois que les péréphériques sont jumelés, cliquer sur le bouton Enregistrer de la boîte de dialogue. Ceci fermera la boîte de dialogue Bluetooth. Ensuite, sélectionnez Télécharger dans la boîte de dialogue Télécharger depuis l’ordinateur de plongée qui devrait encore être ouverte. Les plongées téléchargées sont affichées dans la partie droite de la boîte de dialogue de téléchargement.
Sur Windows :

Sous Windows, les Détails du périphérique Bluetooth local à droite ne sont pas affichés comme dans les sytèmes Linux/Mac. Pour démarrer un scan (en appuyant sur le bouton Scan), vérifiez que le périphérique Bluetooth sur l’ordinateur de Subsurface est activé en sélectionnant l’ordinateur de plongée dans la liste des périphériques Bluetooth disponibles (voir image ci-dessus). Si l’ordinateur de plongée est connecté à Subsurface pour la première fois, il est possible que Subsurface demande un nombre ou un code PIN. Entrez le code indiqué dans le manuel utilisateur de l’ordinatuer de plongée. Un code ou PIN de 0000 est souvent le code par défaut.
L’étape de jumelage est vérifiée et réalisée automatiquement durant le processus de téléchargement. Si les périphériques n’ont pas encore été jumelés, le système demandera l’autorisation de le faire et affichera un message sur la partie droite de l’écran. Ajouter un périphérique, Tapez pour configurer votre périphérique. Toujours autoriser le jumelage. Après la sélection d’un item découvert, cliquez sur le bouton _Enregistrer. Enfin, sélectionnez le bouton "Télécharger_ dans la boîte de dialogue de téléchargement et attendez la fin du processus.
|
|
Actuellement, Subsurface ne fonctionne qu’avec les adaptateurs Bluetooth locaux qui utilisent Microsoft Bluetooth Stack. Si le périphérique local utilise des drivers Widcomm, Stonestreet One Bluetopia Bluetooth ou BlueSoleil, cela ne fonctionnera pas. Cependant, les clés/dongles de ces fabricants (p. ex. iSonic) qui supportent le Microsoft Bluetooth Stack fonctionneront. |
Un journal de message (log) en bas à gauche de la sélection de périphérique Bluetooth distant affiche des détails sur le statut actuel du l’agent Bluetooth. Pour sélectionner un autre ordinateur de plongée utilisant la "boîte de dialogue de sélection Bluetooth distant", cliquez sur le bouton avec trois points à côté de l’option "Choisir le mode de téléchargement Bluetooth".
|
|
The Subsurface support for BLTE dive computers on Windows is EXPERIMENTAL and only supported on Windows 10. Please make sure that you have the latest version of Windows 10. Version 1803 is a minimum requirement. Also make sure that you have installed the latest drivers for your motherboard and/or BTLE dongle. |
|
|
EN CAS DE PROBLÈMES: si l’adaptateur Bluetooth de l’ordinateur utilisant Subsurface se bloque et que le processus de téléchargement échoue de façon répétée, dissociez les périphériques et répétez les étapes ci-dessus. Si cela ne fonctionne pas, l' Annexe A contient des informations sur la configuration manuelle et la vérification de la connection Bluetooth avec Subsurface. |
5.2.3. Changement du nom d’un ordinateur de plongée
Il peut être nécessaire d’établir une distinction entre différents ordinateurs de plongée utilisés pour télécharger des données de plongée vers Subsurface. Par exemple, si l’ordinateur d’un équipier provient du même fabriquant et est dun même modèle que le votre et que les données sont téléchargées vers le même ordinateur utilisant Subsurface, vous voudirez sans doute en appeler un "Suunto D4 d’Alice" et l’autre "Suunto D4 de Bob". Ou encore, imaginez un plongeur Tek qui plonge avec deux ordinateurs ou plus; les données pourraient toutes être téléchargées. Dans ce cas, il serait prident de les appeler "Suunto D4 (1)" et "Suunto D4 (2)". Ceci est facilement réalisable dans Subsurface. Dans le Menu principal, sélectionnez Journal → Éditer les noms des ordinateurs de plongée. Une boîte de dialogue s’ouvre, affichant le modèle actuel, son ID et le nom des ordinateurs utilisés pour le téléchargement. Éditez le champ Nom de l’ordinateur de plongée concerné. Après avoir sauvegardé le Nom, le journal de plongée affiche le nom de l’ordinateur concerné à la place du nom du modèle, permettant une identification plus facile des périphériques.
5.2.4. Chargement des données d’une plongée spécifique depuis plusieurs ordinateurs de plongée
Certains plongeurs utilisent plus d’un ordinateur de plongée en même,temps, par exemple en plongée technique. Si vous importez les profils de ces différents ordinateurs de plongée dans Subsurface, les profils peuvent être vu indépendemment. Pendant le téléchargement, les données de ces ordinateurs de plongée sont automatiquement fusionnées en une seule plongée. Les différents profils sont présentés dans le panneau Profil avec le nom de chaque ordinateur de plongée indiqué en bas à gauche. Lorsque la plongée est en surbrillance dans la Liste des plongées, passez du profil d’un ordinateur de plongée à l’autre en utilisant soit les flèches gauche/droite du clavier, soit en sélectionnant Vue Ordinateur précédent ou Vue → Ordinateur suivant. Les données du panneau Notes ne sont pas affectées par le choix de l’un ou l’autre ordinateur de plongée.
5.2.5. Mise à jour de l’information importée depuis un ordinateur de plongée.
Une fois les plongées chargées dans la Liste des plongées, l’information extraite de l’ordinateur de plongée n’est pas complète et d’autres détails doivent être ajoutés pour obtenir un enregistrement complet des plongées. Pour ce faire, les onglets Notes et Équipement et haut à gauche de la fenêtre de Subsurface doivent être utilisés.
Notes
Pour obtenir un enregistrement plus comple de la plongée, l’utilisateur doit ajouter manuellement certaines informations. La procédure expliquée ci-dessous est quasiment identique pour les plongées entrées manuellement et celles qui sont téléchargées depuis un ordinateur de plongée.
Dans certains cas, vous devrez préciser la date et l’heure de la plongée, par exemple lorsque vous entrez une plongée manuellement ou qu’un ordinateur de plongée ne précise pas la date et l’heure de cette plongée. (D’habitude, la date et l’heure d’une plongée, le mélange de gaz et la température de l’eau sont obtenues via l’ordinateur de plongée). Si le contenu de l’onglet Notes est modifié ou édité d’une quelconque manière, le message dans la boîte bleue en haut du panneau affiche que la plongée a été éditée. Si vous cliquez sur l’onglet Notes, les champs suivants sont visibles (voir image en bas à gauche):

L’image à droite, ci-dessus, montre l’onglet Notes complété avec des informations de plongée. Les champs Date et Heure indiquent la date et l’heure de la plongée. En cliquant sur la date, un calendrier est afficher pour sélectionner la date correcte. Appuyez sur la touche ESC pour fermer le calendrier. Les valeurs d’heure (heure et minutes) peuvent également être éditées directement en cliquant sur chacune d’entre elles dans la boîte de texte et en remplaçant l’information qui s’y trouve.
Température de l’air/eau: les températures de l’air et de l’eau pendant la plongée sont affichées dans des boîtes de texte à droite de l’heure de début de plongée. De nombreux ordinateurs de plongée renseignent la température de l’eau, et cette boîte peut contenir cette information. Si la température de l’air n’est pas renseignée par l’ordinateur de plongée, la première température pour l’eau peut être utilisée comme température de l’air. En général, elle est proche de la température de l’air. S’il est nécessaire d’éditer ces informations, seule une valeur est nécessaire, l’unité de température étant automatiquement fournie par Subsurface (sur base des Préférences, les unités métriques ou impériales seront utilisées).
Lieu:
|
|
Les lieux de plongée sont gérés comme une partie séparée du carnet de plongée. Les informations de plongée dans les onglets Notes et Équipement ne peuvent donc PAS être édités en même temps que les informations sur le site de plongée. Enregistrez toutes les autres informations (p. ex. instructeur, équipier, équipement, notes à propos de la plongée) en sélectionnant Appliquer les modifications dans l’onglet Notes AVANT d’éditer les informations sur le site de plongée. Ensuite, nommez le site de plongée dans la bpîte de texte Lieu dans l’onglet Notes. |
Using existing dive locations: Type in the name of the dive site, e.g. "Tihany, Lake Balaton, Hungary". If several dives are made at the same location, the site information for the first dive is re-used. Therefore, if a dive site has been used before, the name of that site (and sometimes the names of similar sites) appears below the dive site text box (image below). Double-click on the appropriate dive site name and the dive location will be associated with the dive being entered. Then select Apply Changes (image below) to save the geolocation for this dive site.
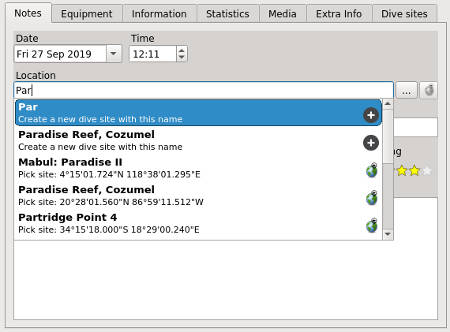
Entering a new dive location: On the other hand, having dived at a new dive location, a new record needs to be created that could be used for the new and for later dives at this new site. Type the name of the new dive site into the text box (image A below).
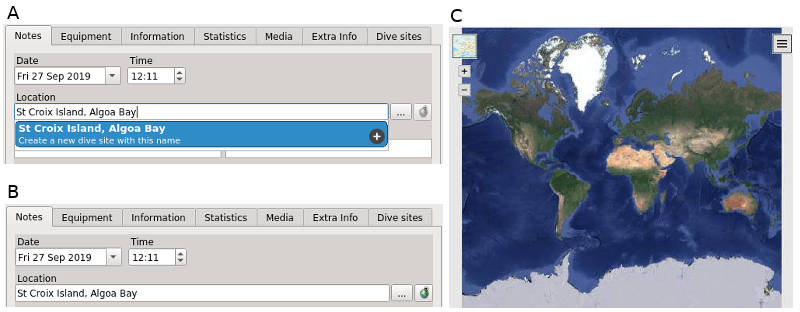
Double-click on the blue bar below the new dive location name. The blue bar disappears (image B above) and the globe icon on the right-hand of the location name text box turns blue. In the Dive Map part of the Subsurface window, a world map appears (image C above). Click on the blue globe icon to the right of the dive site name in the Notes panel (image B above). This opens a window for entering the details of the new dive location (image A below). The globe icon changes to indicate that the location data are being edited. The only important data here are the geographic coordinates of the dive location.
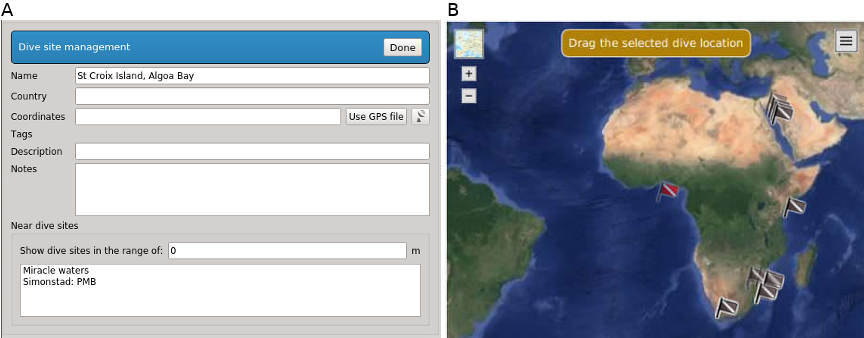
Il existe trois façons d’ajouter des coordonnées :
(1): Entrer les coordonnées manuellement si vous les connaissez, en utilisant un des quatre formats avec la latitude suivie de la longitude :
Format ISO 6709 Annexe D, ex. 30°13'28.9"N 30°49'1.5"E
Degrés et minutes décimales, ex. N30° 13.49760' , E30° 49.30788'
Degrés minutes secondes, ex. N30° 13' 29.8" , E30° 49' 1.5"
Degrés décimaux, ex. 30.22496 , 30.821798Les latitudes dans l’hémisphère sud sont données avec un S, ex. S30°, ou avec une valeur négative, ex. -30.22496. De la même façon, les longitudes ouest sont données avec un W, ex. W07°, ou avec une valeur négative, ex. -7.34323. Certains claviers ne comportent par le signe degré (°). Il peut être remplacé par un d comme ceci: N30d W20d. Entrer tout autre informations à propos du site de plongée (Description et notes), puis sélectionner Appliquer les modifications pour sauvegarder la géolocalisation de ce site. Les informations du site de plongée pourront être modifiées ultérieurement, en cliquant sur l’icône de globe à droite du nom du site de plongée, dans l'"onglet notes".
(2): Use the Dive Map to specify the coordinates. The Dive map now shows all the existing dive locations in grey as well as an additional marker in red (image B above). Drag the red marker to the location of the dive site being entered. The map can be dragged and zoomed using the mouse wheel. Position the red marker by dragging it on the map, zooming in on the appropriate part of the map and placing the marker at an appropriate position (image B below). The coordinates of the dive location are automatically inserted into the appropriate text box in the dive location information window (image A below). Enter any other contextual information about the dive site (Description and Notes), then select Apply Changes to save the geolocation for this dive site. The dive site information can later be edited by clicking the globe icon to the right of the dive site name in the Notes tab.
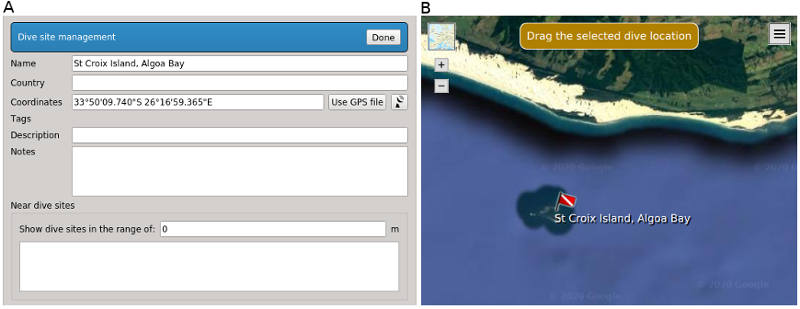
Once the dive location data have been saved, the dive on the Dive List has a globe icon immediately to the left of the location name of a particular dive.
(3): Obtenir les coordonnées en utilisant l’application Subsurface-Mobile avec un périphérique Android ou un iPhone avec GPS et si les coordonnées du site de plongée ont été stockées en utilisant une de ces applications.
|
|
Les coordonnées GPS d’un site de plongée sont liées au nom de lieu - ainsi, enregistrer un site de plongée avec uniquement les coordonnées mais aucun nom causera des problèmes. (Subsurface pensera que toutes cesplongées ont le même lieu et tentera de garder leurs coordonnées GPSidentiques). |
Recherche du nom d’un site de plongée: si vous avez entré les coordonnées dans la boîte de texte appropriée, vous pouvez lancer une recherche de nom sur base des coordonnées. Ceci est réalisé lorsque Subsurface utilise Internet pour trouver le nom d’un site de plongée sur base des coordonnées que vous avez entrées. Si un nom est trouvé, il est automatiquement inséré dans la boîte Étiquettes. La liste (intitulée "Sites de plongée situés aux mêmes coordonnées") en bas du panneau du site de plongée contient les noms d’autres sites de plongée utilisés au même endroit. Par exemple, si le site de plongée est "Blue Hole" et qu’il y a plusieurs sites nommés "Blue Hole", ils seront tous listés.
Entrez toute information contextuelle relative au site de plongée (Description et Notes) puis sélectionnez Appliquer les modifications pour enregistrer la géolocalisation du site de plongée. L’information concernant le site de plongée peut être éditée ultérieurement en cliquant sur l’icone en forme de globe à droite du nom du site de plongée dans l’onglet Notes.
Mode de plongée: cette liste déroulante vous permet de choisir le type de plongée réalisée. Les options sont OC (scaphandre en circuit ouvert, le choix par défaut pour la plupart des plongées loisir), Apnée (plongée sans scaphandre), CCR (recycleur en circuit fermé) et pSCR (recycleur passif semi-fermé).
Moniteur/Guide de palanquée: le nom du moniteur ou du guide de palanquée doit être entré dans ce champ qui permet une sélection automatique basé sur la liste des moniteurs déjà présents dans le carnet en cours.
Équipier: dans ce champ, entrez le(s) nom(s) de votre/vos équipier(s) (sparés par des virgules) qui participaient à la plongée. Une sélection automatique se base sur la liste des équipiers déjà présents dans le carnet en cours.
Combinaison: le type de combinaison peut être entré ici. Une sélection automatique est disponible. Certains utilisateurs de vêtement étanche peuvent utiliser ce champ pour enregistrer quelle ensemble de combinaison et souris ils ont utilisé.
Évaluation: attribue une évaluation subjective à une plongée sur une échelle de 5 points en cliquant sur l’étoile correspondante.
Visibilité: attribue une évaluation de la visibilité à une plongée sur une échelle de 5 points en cliquant sur l’étoile correspondante.
Étiquettes: il est possible de définir ici des étiquettes qui décrivent le
type de plongée (séparées par des virgules). Des exemples courants d’étiquettes sont bateau,
plongée dérivante, exercice, grotte, etc.
Subsurface contient de nombreuses étiquettes. En commençant à taper une étiquette, Subsurface liste
les étiquettes correspondant à la frappe. Par exemple, en entrant
cav, les étiquettes cave et caverne sont proposées.
Notes: toute information supplémentaire concernant une plongée peut être entrée ici.
Les boutons Appliquer les modifications et Annuler les modifications sont utilisés pour enregistrer toutes les informations des onglets du panneau Informations et du panneau Profil de plongée. Utilisez-les lorsque TOUTES les autres informations ont été ajoutées. L’image située au début de cette section montre un exemple de l’onglet Notes après avoir complété les informations d’une plongée.
Équipement
L’onglet Équipement permet d’entrer les informations concernant le type de bloc et le gaz utilisé, ainsi que le lestage utilisé pour la plongée. Le message dans la boîte bleue en haut du panneau:

indique que l’équipement a été édité. C’est une partie hautement interactive de Subsurface et les informations sur les blocs et les gaz (entrées ici) déterminent le comportement du Profil de plongée (panneau en haut à droite).
Blocs: les informations concernant les blocs sont entrées via une boîte de dialogue qui ressemble à ceci:
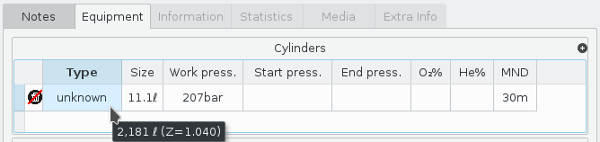
Pour les plongées entrées manuellement, cette information doit être entrée. Pour les ordinateurs de plongée, Subsurface reçoit souvent l’information concernant le gaz utilisé et insère automatiquement sa composition (% d’oxygène ou % d’hélium) dans le tableau. Le bouton + en haut à droite permet d’ajouter des blocs pour cette plongée. L’icone de corbeille noire à gauche permet de supprimer les informations d’un bloc. Notez qu’il n’est pas possible de supprimer un bloc s’il est utilisé durant la plongée. Un bloc doit être implicitement utilisé pour la plongée, même sans événement de changement de gaz. Commencez par sélectionner un type de bloc dans la partie gauche du tableau. Pour sélectionner un bloc, il faut cliquer sur la boîte Type. Cela fera apparaître un bouton permettant d’afficher une liste déroulante de blocs:
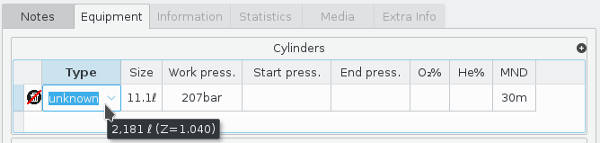
La liste déroulante peut être utilisée pour sélectionner le type de bloc utilisé pour cette plongée, ou il suffit de commencer à taper dans la boîte pour afficher les options disponibles selon les lettres entrées. La Taille du bloc ainsi que sa pression de service (_Pression de service) seront automatiquement affichées dans la boîte de dialogue.
Ensuite, indiquez la pression de déart et celle d’arrivée pour le gaz spécifié pendant la plongée. L’unité de pression (métrique/impériale) correspond au réglage choisi dans les Préférences.
Pour terminer, renseignez le mélange de gaz utilisé. S’il s’agit d’air, la valeur de 21% peut être entrée dans la case Oxygène, ou ce champ peut être laissé vide. Si du nitrox ou du trimix a été utilisé, les pourcentages d’oxygène et/ou d’hélium doivent être entrés. Tout champ non requis concerné doit être laissé vide. Après avoir entré les informations du bloc, enregistrez les données soit en pressant la douche ENTRÉE, soit en cliquant hors de la case contenant le curseur. Les informatioins pour les blocs supplémentaires peuvent être ajoutées en utilisant le bouton + en haut à droite. Voici un exemple d’une description complète pour une plongée utilisant deux blocs (air et EAN50):
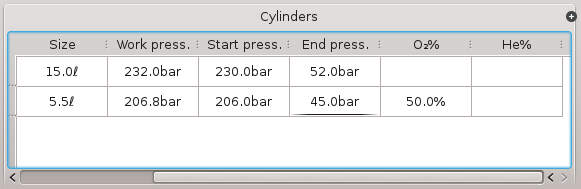
Poids: les informations à propos du système de lestage peuvent être entrés via une interface similaire à celles des blocs. Si vous cliquez sur le bouton + en haut à droite , le tableau apparaît comme suit:
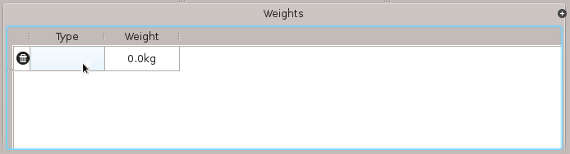
En cliquant sur le champ: Type, une liste déroulante devient accessible via une flèche vers le bas:
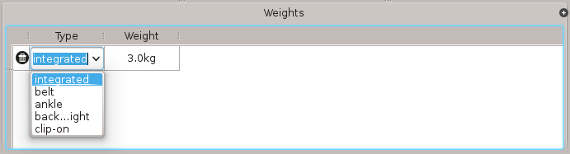
Celle-ci peut être utilisée pour sélectionner le type de poids utilisé durant la plongée. Vous pouvez commencer à taper dans la case pour spécifier un mécanisme différent de lestage qui sera sauvegardé par Subsurface. Dans le champ Poids, entrez la quantité de poids utilisé durant la plongée. Après avoir spécifié le système de lestage, enregistrez les données avec la touche ENTRÉE du clavier ou en cliquant hors de la case contenant le curseur. Il est possible d’entrer des informations pour plusieurs systèmes de lestage en utilisant le pouton + en haut à droite. Les systèmes de lestage peuvent être supprimés en utilisant l’icone de corbeille sur la gauche. Voici un exemple d’informations pour une plongée avec deux systèmes de lestage: des poids intégrés et une ceinture:
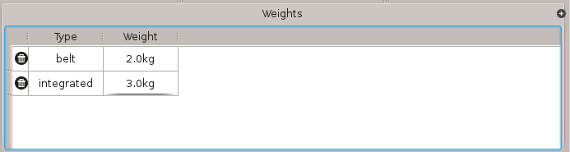
5.2.6. Éditer simultanément une sélection de plusieurs plongées
METHOD 1: After downloading dives from a dive computer, the dive profiles of each is shown in the Dive profile tab, as well as a few items of information in the Notes tab (e.g. water temperature) and in the Equipment tab (e.g. gas pressures and gas composition). Other fields remain empty. It may be useful to simultaneously edit some of the fields in the Notes and Equipment tabs. For instance, it’s possible that a diver performed several dives during a single day, using identical equipment at the same dive site, or with the same divemaster and/or buddy or tags. Instead of completing the information for each dive separately, select all the dives for that day in the Dive List and insert the same information in the Notes and Equipment fields that need identical information. This is done by editing the dive notes or the equipment for any one of the selected dives.
Simultaneous editing only works with fields that do not already contain information. This means if some fields have been edited for a particular dive among the selected dives, these are not changed while editing the dives simultaneously. Technically, the rule for editing several dives simultaneously is: if the data field being edited contains exactly the same information for all the dives that have been selected, the new, edited information is substituted for all the selected dives. Otherwise only the edited dive is changed, even though several dives have been selected in the Dive List. This speeds up the completion of the dive log after several similar dives.
METHOD 2:There is a different way of achieving the same goal. Select a dive with all the appropriate information typed into the Notes and Equipment tabs. Then, from the main menu, select Log → Copy dive components. A box is presented with a selection of check boxes for most of the fields in the Notes and Equipment tabs. Select the fields to be copied from the currently selected dive, then select OK. Now, in the Dive List, select the dives into which this information is to be pasted. Then, from the main menu, select Log → Paste dive components. All the selected dives now contain the data initially selected in the original source dive log.
5.2.7. Ajout des signets à une plongée
De nombreux plongeurs désirent annonter leurs plongées avec du texte indiquant des événements particuliers, p. ex. "J’ai vu des dauphins", ou "Déploiement de parachute de palier". Ceci peut ^être facilement réalisé:
-
Cliquez-droit à l’endroit voulu dans le profil de plongée. Cela fait apparaître le menu contextuel du profil de plongée. Sélectionnez Ajouter un signet. Un drapeau rouge est alors placé à cet endroit sur le profil de plongée (voir A ci-dessous).
-
Cliquez-droit sur le drapeau rouge. Ceci fait apparaître un menu contextuel (voir B ci-dessous). Sélectionnez Modifier le nom.
-
Une boîte de texte s’affiche. Entrez le texte explicatif pour le signet (voir C ci-dessous). Sélectionnez OK. Ceci enregistrera le texte associé au signet.
-
En survolant le signet rouge avec la souris, le texte associé est affiché dans le bas de la boîte d’information (voir D ci-dessous).

5.2.8. Enregistrer les informations de plongée mises à jour
Les informations entrées dans les onglets Notes et Équipement peuvent être enregistrées en utilisant les deux boutons en haut à droite de l’onglet Notes. Si vous cliquez sur le bouton Appliquer les modifications, les données de la plongée sont enregistrées dans l’image mémoire de la plongée. Si le bouton Annuler les modifications est cliqué, les données de plongées nouvellement entrées sont effacées de la mémoire de l’ordinateur, bien que le profil de plongée soit conservé. Lorsque l’utilisateur quitte Subsurface, il y a une dernière notificatioin pour confirmer que les nouvelles données doivent être enregistrées de manière permanente sur le disque de l’ordinateur.
5.3. Importer les informations à partir d’autres sources de données numériques ou d’autres formats de données
Many divers log their dives using the proprietary software provided by the manufacturers of their dive computers. Subsurface can import dive logs from a range of other dive log software. While import from some software is supported natively, others require export of the dive log to an intermediate format that can then be imported into Subsurface. Currently, Subsurface supports importing CSV log files from several sources. Dive log import from APD LogViewer, XP5, Sensus and Seabear files are preconfigured, but because the import is flexible, users can configure their own imports. Manually kept log files (e.g. a spreadsheet) can also be imported by configuring the CSV import. Subsurface can also import UDDF and UDCF files used by some dive log software and some dive computers, like the Heinrichs & Weikamp DR5. Finally, for some dive log software like Mares Dive Organizer we currently recommend importing the logbook first into a web service like divelogs.de and then import from there with Subsurface. Divelogs.de supports a few additional logbook formats that Subsurface currently cannot handle.
If the format of other software is supported natively on Subsurface, select either Import → Import log files or File → Open log file. Notice that the import adds the imported data to the current Dive list, and the open style starts a new dive list. Subsurface supports the data formats of many dive computers, including Suunto, Shearwater and some CCR equipment. When importing dives, Subsurface tries to detect multiple records for the same dive and merges the information as best as it can. If there are no time zone issues (or other reasons that would cause the beginning time of the dives to be significantly different) Subsurface will not create duplicate entries. Below is more specific information to import data to Subsurface.
5.3.1. Utilisation de la boîte de dialogue universelle d’importation
L’importation de plongées depuis d’autres logiciels se fait au travers d’une interface universelle en sélectionnant Importer depuis le menu principal, puis en cliquant sur Importer des fichiers de plongée. Ceci fera apparaître la boîte de dialogue A, comme ci-dessous.
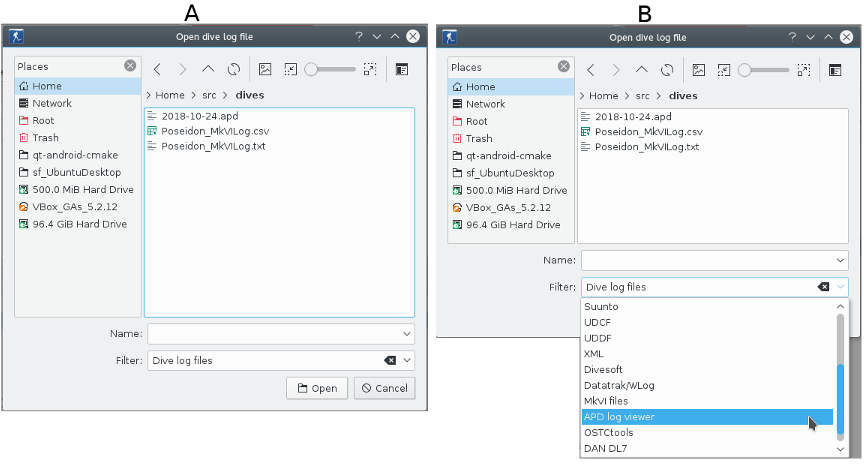
En bas à droite se trouve la liste déroulante avec la mention par défaut Dive Log Files qui permet d’accéder aux différents types d’importations directes disponibles, comme dans le dialogue B ci-dessus. Actuellement, il s’agit de:
-
Carnet de plongée formatés en XML (DivingLog 5.0, MacDive et divers autres systèmes de carnet de plongée)
-
Carnets de plongée Cochran
-
Carnets de plongée formatés en UDDF (p. ex. Kenozooid)
-
Carnets de plongée formatés en UDCF
-
Logs Poseidon MkVI CCR
-
Logs APD Inspiration/Evolution CCR
-
Logs LiquiVision
-
Logs divelogs.de
-
Logs OSTC Tools
-
JDiveLog
-
Suunto Dive Manager (DM3, DM4, DM5)
-
Fichers DL7 utilisés par Diver’s Alert network (DAN)
-
Logs Underwater technologies AV1
-
Logs Divesoft
-
Logs Poseidon MK VI eCCR
-
Carnet de plongée CSV (format texte ou tableau), y compris les logs APD CCR
Sélectionner le format voulu puis le fichier recherché dans la fenêtre contenant la liste des fichiers sur la droite de la boîte de dialogue, ouvrira le carnet de plongée importé dans la Liste des plongées de Subsurface. Certains autres formats, non accessible depuis la boîte de dialogue d’importation, sont également supportés, comme expliqué ci-dessous.
5.3.2. Importation depuis OSTCTools
OSTC Tools is a Microsoft-based suite of dive download and dive management tools for the OSTC family of dive computers. OSTC Tools downloads dive data from the dive computer and stores it as a binary file with file extension .dive . Subsurface can directly import these files when using the universal import dialogue. From the dropdown list at the bottom right select OSTCTools Files (.dive .DIVE). This makes the OSTC Tools dive logs visible in the file list panel. Select one or more dive, then click the Open button. The OSTC dives are shown in the Dive List panel.
Tous les périphériques H&W supportés par OSTCTools peuvent être importés dans Subsurface. Ceci comprend les modèles OSTC, OSTC Mk2, OSTC 2N/2C, OSTC3, OSTC Sport, et probablement, bien que non testés, Frog, OSTC2 et OSTC CR.
Ne perdez pas de vue qu’OSTCTools n’est pas un vrai logiciel de carnet de plongée, mais plutôt un ensemble d’outils pour l’analyse et la gestion des périphériques OSTC. Seules les données brutes de l’ordinateur de plongée seront importées dans Subsurface, le reste des données (équipiers, équipement, notes, etc.) doit être complété manuellement.
5.3.3. Importation depuis Mares Dive Organizer V2.1
Vu que Mares utilise un logiciel Windows propriétaire non-compatible avec les applications multi-plateformes, ces carnets de plongée ne peuvent pas être importés directement dans Subsurface. Ceux-ci doivent être important en suivant une procédure en trois étapes, en utilisant www.divelogs.de comme passerelle pour extraire les informations du carnet de plongée.
-
Exportez les données du carnet de plongée depuis le Mares Dive Organizer vers votre bureau, en utilisant un fichier avec l’extension .sdf. référez-vous à l’Annexe C pour plus d’information.
-
Data should then be imported into www.divelogs.de. First, create a user account in www.divelogs.de and Log into that web site, then select Import Logbook → Dive Organizer from the menu on the left hand side. The instructions must be carefully followed to transfer the dive information (in _.sdf format) from the Dive Organizer database to www.divelogs.de.
-
Enfin, importez les plongées depuis divelogs.de vers Subsurface, en suivant les instructions ci-dessous.
5.3.4. Importer les logs Scubapro SmartTrak
SmartTrak stores the raw data from a Uwatec/Scubapro dive computer along with a plethora of other data manually added by the user, ranging from dive points to buddies data or DAN survey info. However, this is Microsoft Windows-based propietary software by Uwatec (today Scubapro) using Microsoft Access databases, preventing the integration the importer into the Subsurface core application.
A stand alone tool for Linux has been developed to import the .slg files generated by SmartTrak to Subsurface’s .xml format. It can be downloaded from the usual Subsurface repository, as a Windows installer or a Linux AppImage. The application is not currently supported on Mac.
It can also be built for Linux systems. Two dependencies need to be met in your system before building: glib2.0 and mdbtools (see below).
In addition, a web service is available for divelog convertions from SmartTrak to Subsurface (see below).
N’hésitez pas à contacter l’équipe de développement de Subsurface via notre liste de diffusion pour de l’aide à l’importation des lofs SmartTrak.
Compiler smtk2ssrf
Assuming the above dependencies have been installed and the Subsurface source tree is in the directory ~/src/subsurface, then:
-
Move to the source tree directory out of Subsurface (e.g. ~/src)
-
Run " $ ./subsurface/scripts/smtk2ssrf-build.sh ", if every thing has gone fine, you will now have an executable named smtk2ssrf in ~/src/subsurface/smtk-import/build
-
You can run it from this directory, copy it to another one, e.g. ~/bin or simply run "sudo make install", and the binary will be installed in /usr/local/bin (which is commonly included in every $PATH).
-
The script has some options mostly useful for development pourposes. If you think you may need them, please read comments on script header itself.
-
WARNING: While building smtk2ssrf, a light version of Subsurface is built (usable but lacking a lot of features). So, if you commonly use the built executable placed at ~/subsurface/build/, you will need to rebuild it as explained in this manual above.
Utilisation
smtk2ssrf accepts 0, 2 or more parameters. If it is launched without parameters in a graphical user interface, a simple window opens for choosing the .slg file(s) to import and a destination file to store the Subsurface-formatted data into (see image below).

|
|
Existing data in the destination file will be erased, so DO NOT use a regular subsurface divelog file as a destination: rather, specify a new filename as a destination. |
If launched from a command line with two or more parameters, the format is as follows:
$ smrtk2ssrf /input/file_1.slg /input/file_2.slg /output/file3.xmlwhere input is the directory containing the .slg file(s) and output is the directory where the Subsurface-formatted output is written to. Files file_1.slg and file_2.slg in the input directory are imported and stored in file3.xml in the output directory. Check any warning and error messages in the console or in the graphical window: some may be relevant as support for Galileo family of dive computers is still a work in progress.
For the lazy: a web service to convert SmartTrak to Subsurface
Open the website at:
https://thetheoreticaldiver.org/rch-cgi-bin/smtk2ssrf.pl
This is a no-frills web service for converting SmartTrak dive logs to Subsurface. Select the browse button. This allows you to browse your computer directories and to select the SmartTrak divelog to be converted. Once it has been selected, click the Submit query button. After a short while, a dialog box appears (image below) for saving the converted file to the local computer.

Fusionner les plongées importées dans un carnet de plongée existant
Open the new file (generated in the previous steps) using Subsurface and check the dives and data. If everything is fine, close the .xml file and open your regular divelog. Then from the Main Menu select Import → Import log file and choose the .xml file containing the imported dives: these will show in the Dive List, time ordered, along with the existing dives. The new dives, although time ordered, will keep the numbering system from SmartTrak, so a renumbering action is needed. See the section on Renumbering the dives for instructions on this topic.
5.3.5. Importer des plongées depuis divelogs.de
Importing dive information from divelogs.de is simple, using a single dialogue box. The Import → Import from Divelogs.de option should be selected from the Main Menu. This brings up a dialogue box (see image A below). Enter a user-ID and password for divelogs.de and then select the Download button. Download from divelogs.de starts immediately, displaying a progress bar in the dialogue box. At the end of the download, the success status is shown (see image B, below). The Apply button should then be selected, after which the imported dives appear in the Subsurface Dive List panel.
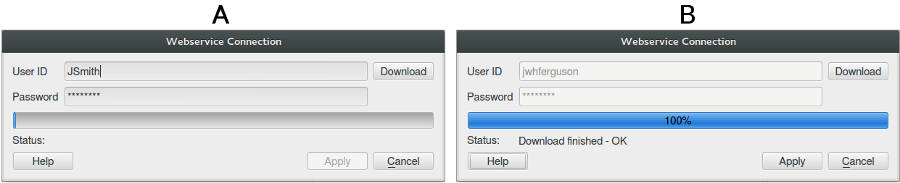
5.3.6. Importer des données au format CSV
A comma-separated file (.csv) can be used to import dive information either as dive profiles (as in the case of the APD Inspiration and Evolution closed circuit rebreathers) or as dive metadata (in case the user keeps dive data in a spreadsheet). The CSV format is a universal simplified format that allows easy information exchange between different computers or software packages. For an introduction to CSV-formatted files see A Diver’s Introduction To CSV Files. Subsurface dive logs can also be exported in CSV format to other software that reads this format. See APPENDIX D: Exporting a spreadsheet to CSV format for information that may be helpful for importing spreadsheet-based data into Subsurface.
Importer les plongées au format CSV à partir des ordinateurs de plongées ou d’autres logiciels de carnet de plongée
CSV files can be viewed using an ordinary text editor. A CSV file is normally organized into a single line that provides the headers (or field names or column headings) of the data columns, followed by the data, one record per line.
Il y a deux types de carnets de plongée au format CSV pouvant être importées dans Subsurface:
-
CSV dive details: This dive log format contains similar information to that of a typical written dive log, e.g. dive date and time, dive depth, dive duration, names of buddy and divemaster and information about cylinder pressures before and after the dive, as well as comments about the dive. All the data for a single dive go on a single line of text, following the order of the column headings.
-
CSV dive profile: This dive log format includes much more information about a single dive. For instance there may be information at 30-second intervals, indicating depth, water temperature, and cylinder pressure at that moment in time. Each line contains the information for a single instant in time during the dive, 30 seconds after that of the previous instant. Many lines are required to complete the depth profile information for a single dive. This is a common export format used by closed-circuit rebreather (CCR) dive equipment and many software packages that handle dive computer data and/or dive logs.
Before being able to import the CSV data to Subsurface you need to know a few things about the data being imported:
-
Which character separates the different columns within a single line of data? This field separator should be either a comma (,) a semicolon (;) or a TAB character. This can be determined by opening the file with a text editor. If it is comma-delimited or semicolon-delimited, the comma or semicolon characters between the values are clearly visible. If these are not evident and the numbers are aligned in columns, the file is probably TAB-delimited (i.e. it uses a TAB as a field separator).
-
Which data columns need to be imported into Subsurface? Is it a CSV dive details file or a CSV dive profile file? Open the file using a text editor and note the titles of the columns to be imported and their column positions.
-
Les données numériques (p. ex. la profondeur de plongée) sont-elles en système métrique ou mesures impériales?
With this information, importing the data into Subsurface is straightforward. Select Import → Import Log Files from the main menu. In the resulting file selection menu, select CSV files (towards the bottom right). This shows all .CSV files in the selected directory. Select the file that needs to be imported. A configuration panel appears as depicted below:
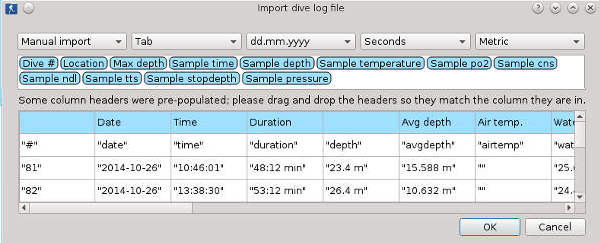
At the top left, there is a dropdown list containing pre- configured settings for common dive computers and software packages. If the CSV file being imported originated from any of these pre-configured items, select it. Otherwise use the Manual Import option. The configuration panel also has dropdown lists for the specification of the appropriate field separator (Tab, comma or semicolon), the date format used in the CSV file, the time units (seconds, minutes or minutes:seconds), as well as the unit system (metric or imperial). Selecting the appropriate options among these is critical for successful data import.
Complete this by ensuring that all the data columns have the appropriate column headings. The top blue row of the data table contains the column headings found in the CSV data file. The blue row of balloons immediately above these contains the names understood by Subsurface. These balloons can be moved using a drag-and-drop action. For instance, Subsurface expects the column heading for Dive number (" # ") to be "Dive # ". If the column heading that Subsurface expects is not in the blue row, drag the appropriate balloon from the upper area and drop it in the appropriate blue cell at the top of the table. For example, to indicate the correct column for "Dive #", drag the ballooned item labelled "Dive # " and drop it in the blue cell immediately above the white cell containing " # ", depicted in the image below.
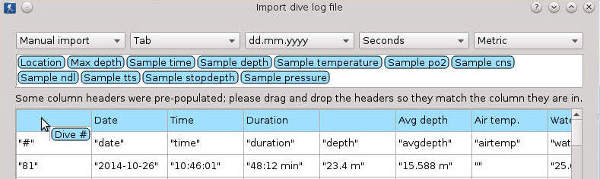
Continue in this way to ensure all the column headings in the blue row of cells correspond to the headings listed in the top part of the dialogue. When finished, select the OK button on the bottom right of the dialogue. The data from the CSV file are imported and shown in the Dive List panel.
|
|
But, the CSV import has a couple of caveats. Avoid some special characters like ampersand (&), less than (<), greater than (>) and double quotes (") as part of the numbers or text within a cell. The file should use UTF-8 character set, if using non-ASCII characters. Also the size of the CSV file might cause problems. Importing 100 dives at a time (CSV dive details) works, but larger files might exceed the limits of the parser used. When encountering problems with CSV imports, first try with a smaller file to make sure everything works. |
5.4. Importation des coordonnées de plongée depuis un appareil mobile avec GPS.
Un smartphone avec GPS peut être utilisé pour stocker les lieux de plongées. Ceci est réalisé comme suit:
Taking the mobile device along on the dive boat / liveabord while automatically collecting dive site coordinate information.
2) Adding collected coordinate information to the dives using the Subsurface-mobile app.
3) Syncronising the logbook with the Subsurface cloud using the Subsurface-mobile app.
Existing users might still be using the legacy Companion app. However, the Companion App hasn’t been under development in several years and has now been removed from both Android and iOS app stores. The functionality is fully integrated into Subsurface-mobile. Please note that the old GPS fix internet service will be shut down by the end 2018 at which point the Companion app will no longer be usable. Please switch to Subsurface-mobile instead.
5.4.1. Storing and and using GPS locations using Subsurface-mobile
Install Subsurface-mobile
Find Subsurface-mobile on Google Play and install it on an Android device. The app is free. The iOS version is currently experimental. Subsurface-mobile has an extensive user manual accessible from within that app.
Create a Subsurface-mobile account
This topic is discussed at length in the Subsurface-mobile user manual. In the Credentials screen of Subsurface-mobile provide an e-mail address and a user password that enables subsequent access. A PIN number is e-mailed from the Subsurface Internet server to the e-mail address that has been provided. Type the PIN into the appropriate text field in the Credentials screen (see image below). The Subsurface Internet server notifies the user that a new user has been registered.
N.B.: To successfully create a user account, the mobile device must have Internet connectivity, either through the cellular network or via wifi.

Configure auto-collecting of GPS coordinates
Activate the main menu of Subsurface-mobile by selecting the "hamburger" menu button at the bottom left of the Subsurface-mobile screen (see image above), then select GPS → Preferences (see image below). The collection of GPS locations is done in the background and automatically, using two settings:
-
Time threshold. (minutes). The app will try to get a location every X minutes
-
Distance threshold. (meters). Minimum distance between two locations.
How are GPS coordinates collected? Assuming the diver sets 5 minutes and 50 meters in the settings above, the app will start by recording a location at the current location, followed by another one at every 5 minutes or every time you move 50 m from previous location, whichever happens first. If subsequent locations are within a radius of 50 meters from the previous one, a new location is not saved. If the diver is not moving, only one location is saved, at least until the Time-threshold period has elapsed. If the diver moves, a trace of the route is obtained by saving a location every 50 meters.
Activate the automated recording of GPS locations
The Subsurface-mobile GPS menu has an option at the bottom labled Run location service (see image below). Selecting this starts the automated recording of GPS positions.

After the dive, stop the automated recording of GPS locations
Select the menu option Disable location service at the bottom of the Subsurface-mobile GPS menu.
Apply the stored GPS locations to dives on the Subsurface dive list.
Subsurface collects the first GPS location recorded after the start of a dive (obtained within Subsurface from either the dive computer or from the manually-entered dive information) and before the end of a dive. These coordinates are shown in the Coordinates field of the dive site panel for each dive. Within the dive site panel, provide a name for the coordinates that have been assigned to the dive, following the instructions under the heading above Location management.
The user manual for Subsurface-mobile (accessible from within that app) contains detailed instructions for performing the collection of GPS data and for managing, uploading and synchronising this information.
5.5. Ajouter des photos ou des vidéos aux plongées
Many (if not most) divers take photographs or videos during a dive. We term these as media, meaning either photos or videos. Subsurface allows the storage and display of these media for each dive. Images are superimposed on the dive profile at the times during the dive when they were taken. Media can be viewed either from the dive profile or from the Media tab in the Notes Panel. Subsurface allows viewing of photographs as well as video files in a unified interface.
5.5.1. Chargement des médias et synchronisation entre l’ordinateur de plongée et l’appareil photo
Right-click on a dive or on a group of dives on the dive list, bringing up the Dive list context Menu. Select the appropriate option to import media either from file or from the Internet. The system file browser appears. Select the folder and media that need to be loaded into Subsurface and click the Open button. Towards the bottom of the file browser is a filter that allows showing media (photos and videos), only photographs, only videos, or all files. Choose the appropriate option.
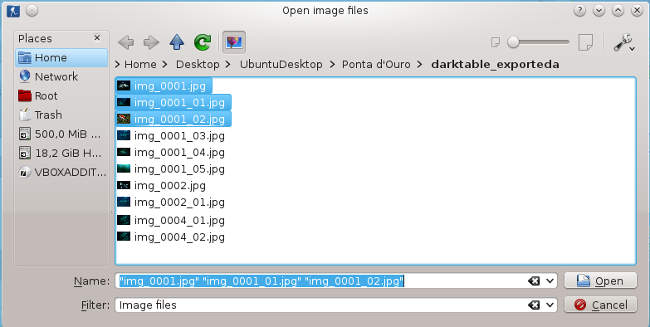
If media are imported from the Internet, provide a URL pointing to a single media. If the URL points to a directory, no images are imported: images from the Internet need to be imported one at a time. If media are loaded from the Internet, Subsurface assumes there is an Internet connection each time this item is viewed within Subsurface.
Having selected the local folder or Internet image to be imported, the time synchronization dialog appears (see image below). The time synchronization is not perfect between the dive computer used during a dive and the camera used during that same dive. These two devices often differ by several minutes. Subsurface attempts to synchronize them so that the exact times of media can be used to position media on the dive profile.
Subsurface synchronise l’appareil photo avec l’ordinateur de plongée de trois façons:
-
Pro-actively: Before the dive, ensure synchronization of the dive computer time settings with the time settings of the camera by changing the date-time settings on one or both of these devices.
-
Manually: Writing down the exact camera time at the start of a dive allows using the difference in time between the two devices. As long as the device settings for time has not been changed in either device, the times of both devices after the dive or even at the end of the day allows manually setting the time difference in the Time shift dialog (see image below). Towards the top of the dialog is a time setting tool immediately under the heading Shift times of image(s) by, in the image below. If the camera time is 7 minutes later than that of the dive computer, set the time setting tool to a value of 00:07 and select the Earlier radio button. This is appropriate, since the media need to be shifted 7 minutes earlier (camera is 7 minutes ahead of dive computer). Ignore any "AM" or "PM" suffix in that tool. Click the OK button and synchronization is done.
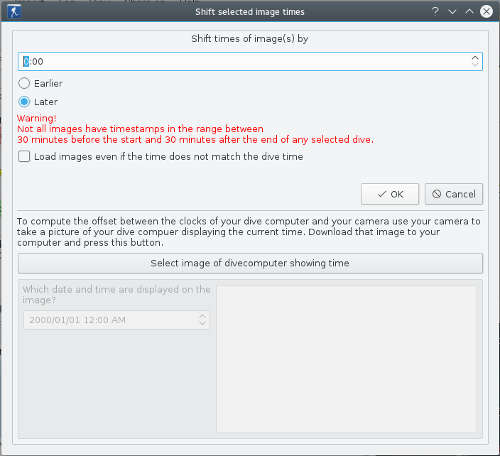
-
By photograph: There is a very slick way of achieving synchronization, requiring a photograph of the face of the dive computer showing the time. Subsurface gets the exact time the photograph was taken, using the metadata the camera stores within each photo and compares this with the time visible on the photo. To do this, use the bottom half of the Time shift dialog. In this case the top part of the dialog is ignored. Click on the horizontal bar called Select image of dive computer showing time. This brings up a file browser for selecting the photograph of the dive computer time. Select the photograph using the file browser and click on OK. This photograph of the dive computer appears in the bottom panel of the Shift times dialog. Now Subsurface knows exactly when the photograph was taken. Now set the date-time dialog to the left of the photo so it reflects the date and time of the dive computer in the photo. When the date-time tool has been set, Subsurface knows exactly what the time difference between camera and dive computer is, and it can synchronize the devices. The image below shows a photograph of the face of the dive computer and with the date-time tool set to the date-time.
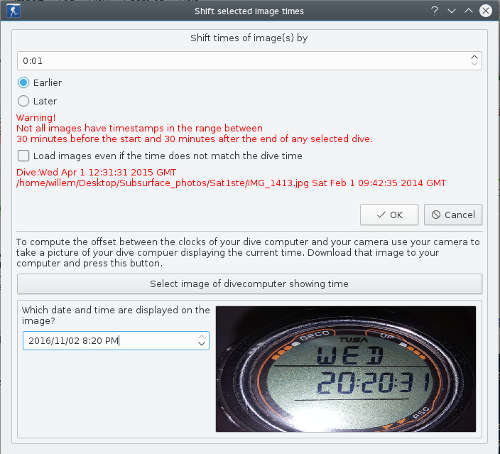
If the timestamp of a photograph or video is more than 30 minutes before or after the dive, it is not placed on the dive profile (see the red warning in the image above). However, If the appropriate checkbox is selected (see image above) these images can still be placed on the Media tab of the Notes panel so that all media associated with a dive are visible, including images taken before or after the dive.
5.5.2. Visualiser les médias
Après avoir été chargées, les médias apparaissent à deux endroits:
-
the Media tab of the Notes Panel (left part of image below).
-
as tiny icons (stubs) on the dive profile at the appropriate positions reflecting the time each photograph or video was taken. To view the media on the dive profile, activate the Toggle media button in the tool bar to the left of the dive profile:
This results in a profile display as in the image below:
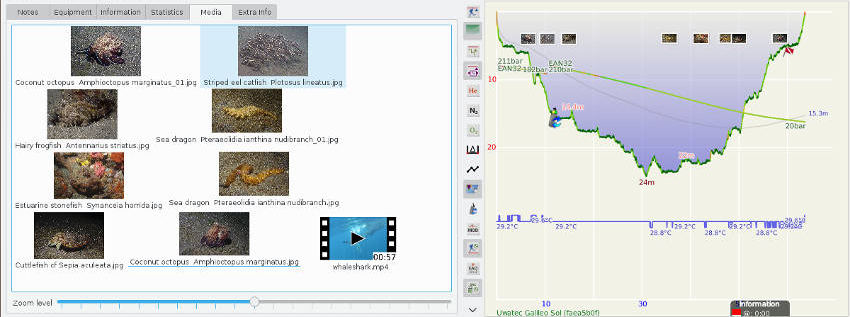
Hover the mouse over any of the media stubs. A thumbnail image is shown of the appropriate media. See the image below:
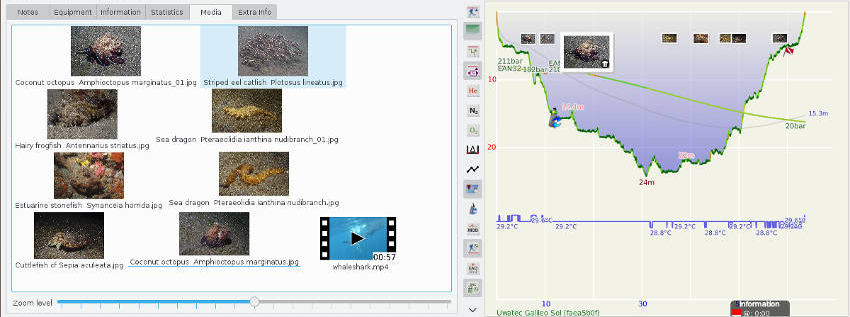
Clicking on the thumbnail brings up a full size photo or video overlaid on the Subsurface window, allowing a good view of the media (see the image below). Note that the thumbnail on the dive profile has a small dustbin icon in the bottom right hand corner (see image above). Selecting the dustbin removes the image from the dive. Be careful when clicking on a thumbnail. Images can also be deleted using the Media tab (see text below).

5.5.3. L’onglet Media
Media associated with a dive are shown as thumbnails in the Media tab of the Notes Panel. Media taken in rapid succession during a dive (therefore sometimes with large overlap on the dive profile) can easily be accessed in the Media tab. This tab serves as a tool for individually accessing the media of a dive, while the stubs on the dive profile show when during a dive when a photo/video was taken. The size of the thumbnails in the Media tab can be changed using the Zoom level slider at the bottom of the panel. Single-click a thumbnail in the Media panel to select a photo/video. Double-click a thumbnail to view the full-sized image or play the video, overlaying the Subsurface window. Delete media from the Media panel by selecting it (single-click) and then by pressing the Del key on the keyboard. This removes it BOTH from the Media tab as well as the dive profile.
5.5.4. Médias stockés sur un disque dur externe
Most underwater photographers store media on an external drive. If such a drive can be mapped by the operating system (almost always the case) the media can be directly accessed by Subsurface. This eases the interaction between Subsurface and an external repository of media. When associating a dive profile with media from an external drive, the normal procedure of selection and synchronization (see text above) is used. After the external drive has been disconnected, Subsurface cannot access these media any more. If the display of media is activated (using the toolbox icon to the left of the Dive Profile), the program shows only the thumbnails and the images cannot be viewed at full-screen size. If the external drive with the media is re-connected, the media can be seen in the normal way.
5.5.5. Trouver quelles plongées ont des médias associés.
Inspecting each individual dive in order to determine whether there are associated media can be time consuming. There is a rapid way of seeing which dives have associated media and which not: activate the Media checkbox in the dropdown list obtained by right-clicking on the header bar of the Divelist. In the Divelist, all dives with associated media have an icon indicating whether the media were taken during the dive, just before/after the dive or both during and before/after the dive. More information is provided in the section dealing with photo icons on the Divelist.
5.5.6. Déplacer des médias entre dossiers, disques durs ou ordinateurs
After a photograph or video has been loaded into Subsurface and associated with a specific dive, Subsurface saves the path to the directory where the media lie as well as the file name of the each photo/video, in order to find it when the dive is opened again. If the media or the whole media collection is moved to another drive or to a different machine, the path to the media changes. Now, Subsurface looks for the photos/videos at their original location before they were moved, cannot find them and cannot display them. Because, after moving media, large numbers of files may need to be deleted and re-imported from the new disk, Subsurface can locate the media based on their filename and path.
This is done by selecting from the Main Menu: File → Find moved images. This brings up a window within which the searching of the images can be controlled. The search is started by clicking on Select folder and scan. Since recorded during different dive trips might have the same filename, the names of the parent folders are likewise compared. Therefore, the root folder of the NEW picture collection should be chosen. For finer control, it is possible to search only for media of the currently selected dive(s) by selecting the appropriate option.
After the searching has completed, the original filenames and the new locations of the photographs will be shown. The matching parts of the paths are emphasized. Media that are found at their known positions are not listed. The proposed changes can be applied by clicking Apply or rejected by clicking Cancel.
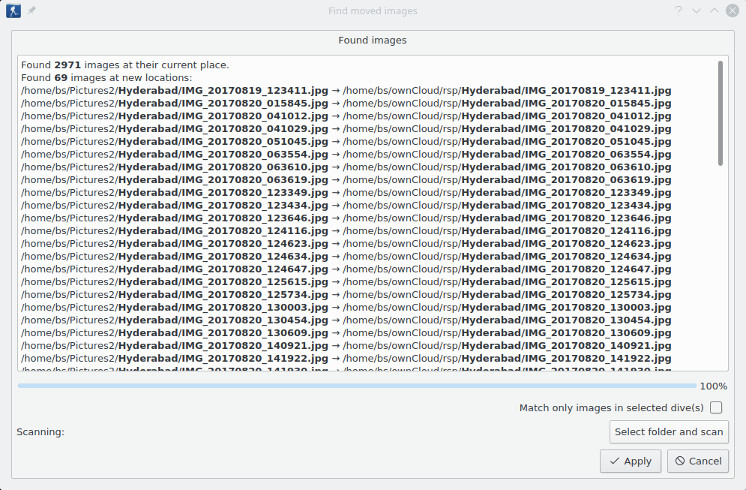
5.6. Logging special types of dives
This section gives examples of the versatility of Subsurface as a dive logging tool.
5.6.1. Multicylinder dives
Subsurface easily handles dives involving more than one cylinder. Multi-cylinder diving usually happens (a) if a diver doesn’t have enough gas for the complete dive in a single cylinder; (b) if a diver needs more than one gas mixture because of the depth or the decompression needs of the dive. For this reason multi-cylinder dives are often used by technical divers who dive deep or long. As far as Subsurface is concerned, there are only two types of information that need to be provided:
-
Describe the cylinders used during the dive This is performed in the Equipment tab of the Info panel, as described above. Enter the cylinders one by one, specifying its size and pressure, as well as the gas composition within it.
-
Record the times at which the switch from one cylinder to another was done: This is information tracked by some dive computers (provided the diver indicated these changes to the dive computer by pressing specific buttons). If the dive computer does not provide the information, the diver has to record these changes using a different method, e.g. writing it on a slate or by creating a bookmark on the dive computer.
-
Record the cylinder changes on the dive profile: If the latter option was followed, the diver needs to indicate the gas change event by right-clicking at the appropriate point in time on the Dive Profile panel and indicating the cylinder to which the change was made. After right-clicking, follow the context menu to "Add gas change" and select the appropriate cylinder from those defined during the first step, above (see image below). If the gas bar button in the toolbar has been activated, the cylinder switches are also indicated in the gas bar (image below).
When this is complete, Subsurface indicates the appropriate use of cylinders in the dive profile. Below is a two-cylinder dive, starting off with EAN28, then changing cylinders to EAN50 after 26 minutes for decompression.
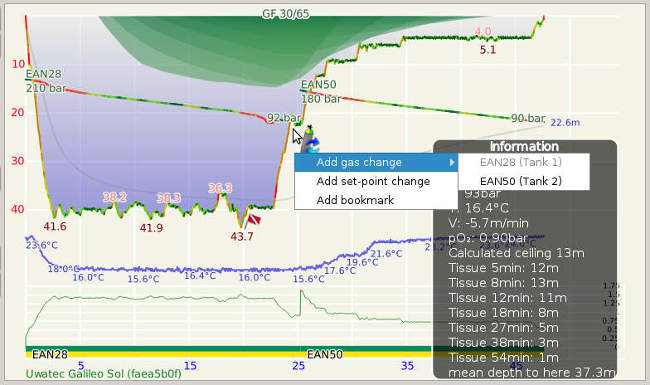
Several dive computers perform automatic recording of cylinder pressure. In this case no manual intervention is needed. Older dive computers (e.g. Uwatec Galileo, several Suunto models) handle more than one pressure transducer on cylinders, switching from one sensor to another as the diver switches among cylinders and providing a sequential record of cylinders pressures during a dive. Some of the latest models (e.g. Shearwater Perdix AI, Scubapro G2) record two or more pressure transducers concurrently and continuously during the whole dive. In these cases Suburface correctly interprets the data. There is continuous effort within the _Subsurface development team to add new dive computer models to those that can be downloaded from and to represent cylinder pressures correctly. Regardless of the type of sensor handling of dive computers, technical divers are likely to use both automated and manual methods of cylinder pressure logging when more than two gases are used. However, automated recording of cylinder pressure simplifies logging of sidemount dives (where two cylinders are used). See the list of supported dive computers.
5.6.2. Plongées Sidemount
Sidemount diving is just another form of multi-cylinder diving, often with both or all cylinders having the same gas mixture. Although it’s a popular configuration for cave divers, sidemount diving can be done by recreational divers who have completed the appropriate training. See the comments in the last paragraph, above, about automated recording of cylinder pressures. Manual logging of cylinder pressures during sidemount involves three steps, exactly as with multi-cylinder dives above:
-
During the dive, record cylinder switch events. Since sidemount diving normally involves two cylinders with air or with the same gas mixture, Subsurface distinguishes between these different cylinders. In contrast, many dive computers that allow gas switching only distinguish between different gases used, not among different cylinders used. This means when sidemount dives are downloaded from these dive computers, the switching event between cylinders with the same gas is not downloaded. This may mean that a diver may have to keep a written log of cylinder switch times using a slate, or (if the dive computer has the capability) marking each cylinder switch with a bookmark that can be retrieved later. Returning from a dive with the times of cylinder changes is the only tedious part of logging sidemount dives.
-
Within Subsurface describe the cylinders used during the dive. The diver needs to provide the specifications of the different cylinders, using the Equipment tab of the Info Panel (see image below where two 12 litre cylinders were used).
-
Indicate cylinder change events on the Subsurface dive profile. Once the dive log has been imported from a dive computer into Subsurface, the cylinder switch events need to be shown on the dive profile. Cylinder changes are recorded by right-clicking at the appropriate point on the dive profile, then selecting Add gas change. A list of the appropriate cylinders is shown with the currently used cylinder greyed out. In the image below Tank 1 is greyed out, leaving only Tank 2 to be selected. Select the appropriate cylinder. The cylinder change is then shown on the dive profile with a cylinder symbol. If the gas bar is activated using the toolbar to the left of the profile, then the cylinder change is also shown on the gas bar (see image below). After all the cylinder change events have been recorded on the dive profile, the correct cylinder pressures for both cylinders are shown on the dive profile, as in the image below.
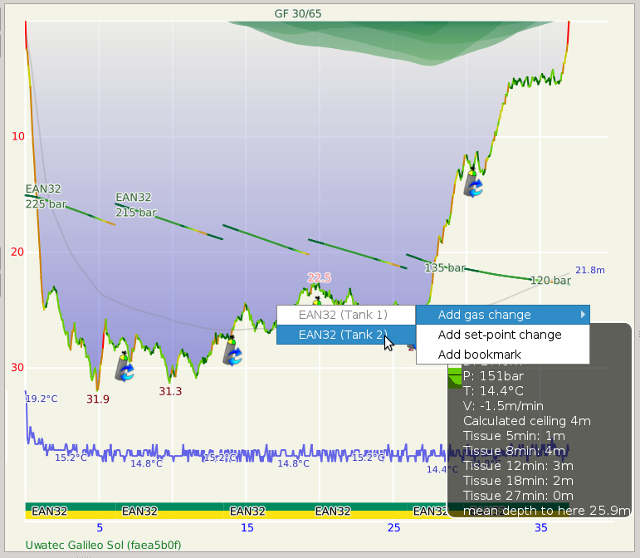
5.6.3. Passive semi-closed circuit rebreather (pSCR) dives

|
Passive semi-closed rebreathers (pSCR) are a technical advance in diving equipment that recirculates the breathing gas a diver uses, while removing carbon dioxide from the exhaled gas. While a small amount (typically a tenth) of the exhaled breathing gas is released into the water, a small amount of fresh gas is released from the driving gas cylinder. A diver using a single cylinder of breathing gas can therefore dive for much longer periods than using a recreational open-circuit configuration. With pSCR equipment, a very small amount of breathing gas is released every time the diver inhales. With active SCR (aSCR) equipment, in contrast, a small amount of breathing gas is released continuously from the driving cylinder. |
To log pSCR dives, no special procedures are required. Use the normal steps outlined above:
-
Select pSCR in the Dive Mode dropdown list on the Info panel.
-
pSCR diving often involves gas changes, requiring an additional cylinder. Define all the appropriate cylinders as described above and indicate the cylinder/gas changes as described above in the section on multicylinder dives.
In pSCR diving, the inspired gas often has a pO2 below that of the fresh gas from cylinder. This is because fresh gas is only supplied at a slow rate and the diver continuously uses oxygen from the loop for metabolism, resulting in the so-called "pO2 drop over the mouthpiece". For pSCR dive profiles the dive ceiling is adjusted for this oxygen drop, and often requires longer decompression periods. Below is a dive profile of a pSCR dive using EAN36 as bottom gas and oxygen for decompression. Note that this dive lasted over two hours.
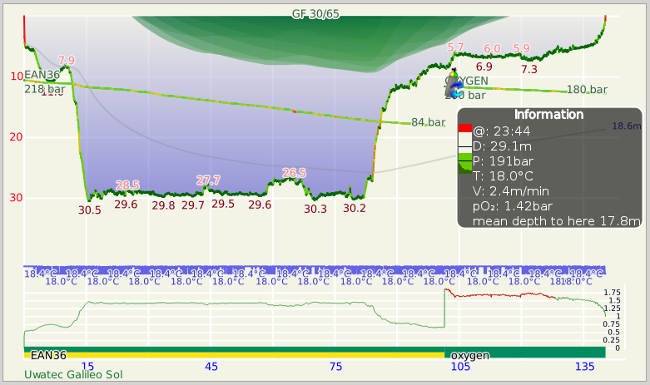
Visualising the pO2 drop: The difference between the pO2 of the fresh cylinder gas and the pO2 in the loop can be visualised in Subsurface by opening the Profile panel in the File → Preferences menu item and then providing suitable information in the section labelled pSCR options. The pSCR metabolic rate is your rate of oxygen metabolism in liters/min (commonly between 0.5 and 2.5). The Dilution ratio is the ratio indicating how much gas in the loop is replaced with fresh gas, relative to the gas being breathed (common values are between 1:3 and 1:10). These values are also used when planning pSCR dives. If the oxygen content of the loop is not recorded by an oxygen sensor, Subsurface estimates the pO2 in the loop using the information supplied above. This pO2 is shown as the green line representing the oxygen partial pressure in the dive profile. If the oxygen pressure in the loop is measured using an oxygen sensor connected to a dive computer, this information is probably recorded by the dive computer and these measured pO2 values are shown on the dive profile. In addition, the Preferences panel allows one to activate a checkbox labelled Show equivalent OC pO2 with pSCR pO2. This activates display of the pO2 in the fresh gas from the cylinder (an orange line). The vertical distance between the orange graph and the green graph indicates the "pO2 drop over the mouthpiece". Much of pSCR diving involves managing this pO2 difference.
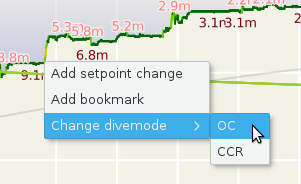
|
pSCR and bailout: Gases used in pSCR often yield very low pO2 values in shallow water. For this reason the diver often completes the shallow sections of a dive using open circuit (OC) rather than the rebreather. In this case parts of the dive are performed OC, while the rest of the dive is performed on the pSCR loop. To indicate such changes in divemode, right-click on the dive profile at the appropriate time. From the context menu, select Change divemode and choose the appropriate option (see image on left). Some dive computers record such changes in divemode as part of the dive log. The appropriate icon is shown on the depth profile (see image below). Below is a pSCR dive with the shallow sections using OC. An OC divemode was entered right at the start, followed by a change to pSCR at 18m. During the ascent, there was a bailout to OC at 14m. Note, for the OC sections, the pO2 is identical to the OC-pO2 whereas for the pSCR section, the pO2 (green line) differs from the OC-pO2 (orange line). |
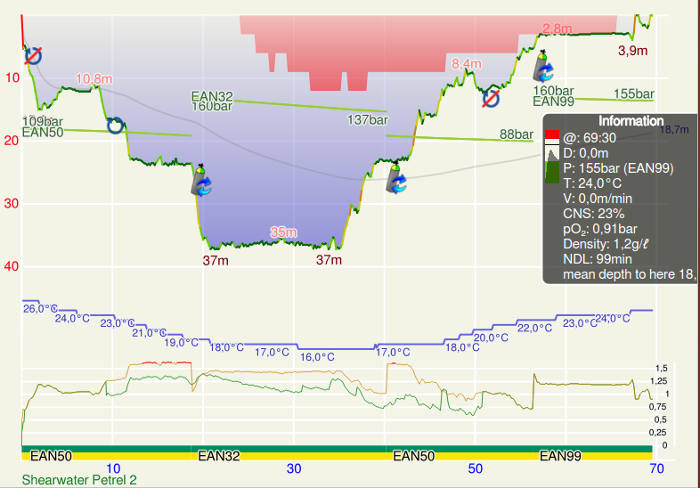
5.6.4. Plongées en recycleur circuit fermé (CCR)

|
Closed system rebreathers also recirculate gas that has been breathed. However, they use advanced technology to maintain a breathable oxygen concentration: a) remove carbon dioxide from the exhaled gas. regulate the oxygen concentration to remain within safe diving limits. The CCR interface of Subsurface is currently experimental and under active development. Subsurface currently supports Poseidon MkVI and APD Discovery/Evolution dive computers, as well as Shearwater dive computers connected to CCR systems. In contrast to a conventional recreational dive computer, a CCR system computer usually does not allow the download of a log containing multiple dives. Rather, each dive is stored independently. This means that Subsurface cannot download a dive log directly from a CCR dive computer, but that it imports individual CCR dive profiles in the same way it imports dive log data from other digital databases: one dive at a time. However, the Shearwater based CCR systems are different in this respect and allow multi-dive downloads. |
Importer une plongée CCR
For Shearwater CCR controllers, or independent Shearwater CCR logs, just download the dive log as would be the case for non-CCR dives. Subsurface interprets the CCR dive log correctly. Except for Shearwater CCR dive computers, CCR dive data are currently obtained from the proprietary software provided when purchasing CCR dive equipment. See the section dealing with Importing dive information from other digital sources and Appendix B for more complete information. Use that software to download the dive data into a known directory. From the main menu of Subsurface, select Import → Import log files to bring up the universal import dialogue. As explained in that section, the bottom right hand of the import dialogue contains a dropdown list (labeled Filter:) of appropriate devices that currently include (Poseidon) MkVI or APD log viewer files. Import for other CCR equipment is under active development. Having selected the appropriate CCR format and the directory where the original dive logs have been stored from the CCR dive computer, select a particular dive log file (in the case of the MkVI it is a file with a .txt extension). After selecting the appropriate dive log, click the Open button at the bottom right hand of the universal import dialogue. The selected dive is imported to the Subsurface dive list.
Displayed information for a CCR dive
Partial pressures of gases: The graph of oxygen partial pressure shows the information from the oxygen sensors of the CCR equipment. In contrast to recreational equipment (where pO2 values are calculated based on gas composition and dive depth), CCR equipment provide actual measurements of pO2, derived from oxygen sensors. In this case the graph for oxygen partial pressure should be fairly flat, reflecting the setpoint settings during the dive. The mean pO2 is NOT the mean oxygen partial pressure as given by the CCR equipment, but a value calculated by Subsurface as follows:
-
For TWO O2 sensors the mean value of the two sensors are given.
-
For THREE-sensor systems (e.g. APD), the mean value is also used. However differences of more than 0,1 bar in the simultaneous readings of different sensors are treated as false. If one of the three sensors provides false data, it is ignored.
-
If no sensor data are available, the pO2 value is assumed to be equal to the setpoint.
The mean pO2 of the sensors is indicated with a green line,
The oxygen setpoint values as well as the readings from the individual oxygen sensors can be shown. The display of additional CCR information is turned on by checking the appropriate boxes in the Preferences panel (accessible by selecting File → Preferences → Profile). This part of the Preferences panel is shown in the image below, representing two checkboxes that modify the display of pO2 when the appropriate toolbar button on the Dive Profile has been checked.

Checking any of these boxes allows the display of additional oxygen-related information whenever the pO2 toolbar button on the Profile panel is activated. The first checkbox allows the display of setpoint information. This is an orange line superimposed on the green oxygen partial pressure graph and allows a comparison of the mean measured oxygen partial pressure and the setpoint values, as shown below.

The second checkbox allows the display of the data from each individual oxygen sensor of the CCR equipment. The data for each sensor is color-coded as follows:
-
Sensor 1: grey
-
Sensor 2: blue
-
Sensor 3: brown
The mean oxygen pO2 is indicated by the green line. This allows the direct comparison of data from each of the oxygen sensors, useful for detecting abnormally low or erratic readings from a particular sensor.

The setpoint data can be overlaid on the oxygen sensor data by activating both of the above check boxes. Partial pressures for nitrogen (and helium, if applicable) are shown in the usual way as for open circuit dives.
Events: Several events are logged, e.g. switching the mouthpiece to open circuit. These events are indicated by yellow triangles and, if you hover over a triangle, a description of that event is given as the bottom line in the Information Box.
Bailout: Bailout events during a CCR dive can be recorded in a Subsurface divelog. Right-click on the dive profile to generate a dive profile context menu. Select Change divemode and choose the appropriate bailout option (probably OC). An appropriate icon is shown on the depth profile (see image below). In most CCR equipment it is also possible to bailout to pSCR, especially in cases where the electronics died and the diluent supply is limited. This can also be reflected in the dive log and Subsurface will calculate and graph the appropriate pO2 values. The case during CCR training is more complex if the instructor prefers a low setpoint such as 0.7 to be maintained during bailout. In this case the CCR equipment maintains the low setpoint and overrides the OC or pSCR conditions. In such cases it is probably more accurate not to record a bailout event in the dive log since Subsurface will calculate pO2 values based on the erroneous assumption that there is no setpoint. Below is a dive profile for a CCR dive with bailout at 57 minutes. In this profile the green pO2 graph diverges from the setpoint value and reflects the pO2 in the OC diluent gas (in this case air). The pO2 in the loop (shown as a meandering graph for each oxygen sensor) is irrelevant because the actual inspired gas comes directly from the diluent cylinder. In cases where bailout occurs using a stage cylinder, indicate the bailout as well as the gas change event and Subsurface will calculate all the appropriate pO2 values. Some dive computers record bailout events as well as gas change events: in this case the events are shown automatically in the dive log.

Deco ceiling: The deco ceiling calculated by Subsurface is not very accurate because the precise pressure of nitrogen in the loop can usually not be determined from the dive log imported from the CCR equipment. Many CCR dive computers, however, report an internally-calculated deco ceiling that is reported in the dive log, reflecting a more accurate assessment. The display of this ceiling is activated by clicking the appropriate button to the left of the dive profile:
The default color of the computer-generated deco ceiling is white. This can be set to red by checking the appropriate check box after selecting File → Preferences → Profile. The profile above indicates the dive computer-generated deco ceiling in red.
Cylinder pressures: Some CCR dive computers like Poseidon record the pressures of the oxygen and diluent cylinders. The pressures of these two cylinders are shown as green lines overlapping the depth profile. In addition, start and end pressures for both oxygen and diluent cylinders are shown in the Equipment Tab. Below is a dive profile for a CCR dive, including an overlay of setpoint and oxygen sensor data, as well as the cylinder pressure data. In this case there is agreement from the readings of the two oxygen sensors.
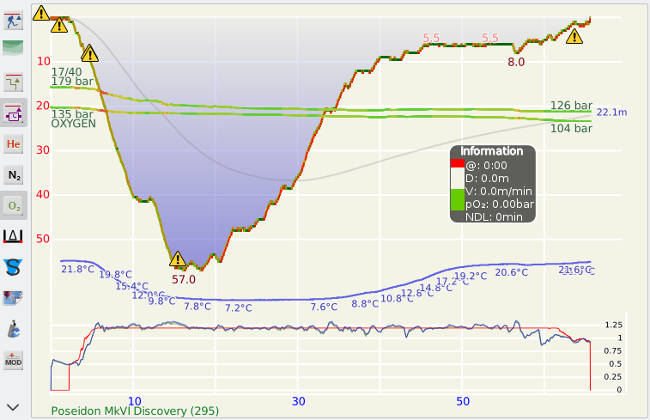
Equipment-specific information: Equipment-specific information gathered by Subsurface is shown in the Extra data tab. This may include setup information or metadata about the dive.
More equipment-specific procedures and information for downloading CCR dive logs for Poseidon and APD equipment can be found in Appendix B.
6. Obtaining more information about dives entered into the logbook
6.1. Utiliser la carte des plongées pour obtenir plus d’informations sur les plongées
The Dive Map has a number of buttons useful for manipulation several aspects of a dive. These are:
|
|
Select this button to show the Dive Map as a satellite image or as a Google Maps representation. |
|
|
Zoom in. Select a smaller area of the map. |
|
|
Zoom out. Select a larger area of the map. |
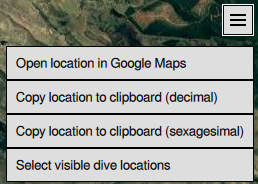
The "Hamburger" button on the top right-hand of the Dive Map activates the Map menu. The items are:
-
Open location in Google Maps. Open the location of the active dive in a separate Google Maps window with the dive site indicated by a Google Maps teardrop marker.
-
Copy location to clipboard (decimal). Copy the coordinates of the active dive to the clipboard in decimal degrees e.g. -25.933905 30.710572
-
Copy location to clipboard (sexagesimal). Copy the coordinates of the active dive to the clipboard in sexagecimal, e.g. 25°56’02.058"S 30°42’38.059"E
-
Select visible dive locations. In the Dive List panel, highlight all the dive sites visible in the Dive Map. This allows easy selection of the dives within a particular geographical area to inspect them or to calculate statistics for them.
6.2. L’onglet Informations (pour une seule plongée)
L’onglet Informations donnée des informations résumées sur une plongée sélectionnée dans la Liste des plongées. Les informations utiles comprennent l’intervalle de surface avant une plongée, les profondeurs maximale et moyenne de la plongée, le volume de gaz consommé, la consommation équivalente à l’air (SAC) et le nombre d’unités de toxicité de l’oxygène (OTU) atteint.
|
|
Consommation de gaz et calculs de la SAC (consommation équivalente à l’air): Subsurface calcule la SAC et la consommation de gaz et tenant compte de l’incompressibilité du gaz, en particuliter pour des blocs à des pressions supérieures à 200 bar, les rendant plus précises. Référez-vous à l’Annexe F pour plus d’information. |
6.3. L’onglet Extra info (généralement pour des plongées séparées)
Lors de l’utilisation d’un ordinateur de plongée, celui-ci transmet souvent des données qui ne peuvent pas être facilement standardisées parce que la nature de ces informations diffère d’un ordinateur à l’autre. Ces données conprennent souvent des informations de configuration, des métadonnées à propos d’une plongée, le niveau de batterie, le temps d’interdiction de vol (no fly) ou les gradient factor utilisés lors de la plongée. Quand cela est possible, ces informations sont présentées dans l’onglet Extra Info. Ci-dessous, vous trouverez une image affichant des données supplémentaires pour une plongée utilisant un recycleur Poseidon.
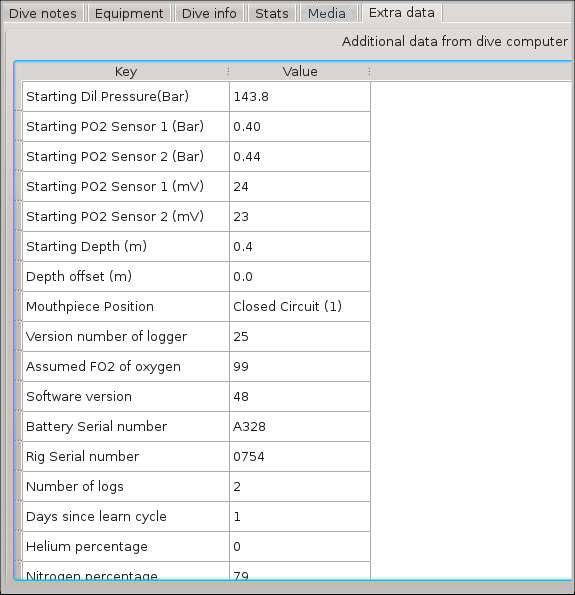
6.4. L’onglet Statistiques (pour un groupe de plongées)
L’onglet Statistiques donne des statistiques résumées pour plusieurs plongées, pour autant que plusieurs plongées soient sélectionnées dans la Liste des plongées en utilisant les raccourcis standard Ctrl-clic ou Maj-clic avec la souris. So une seule plongée est sélectionnée, les données ne concernent que cette seule plongée. Cet onglet affiche le nombre de plongées sélectionnées, la durée totale de ces plongées ainsi que les durées minimale, maximale et moyenne parmi ces plongées, la température de l’eau et la consommation équivalente à l’air (SAC). L’onglet affiche également la plus petite et la plus grande profondeur atteinte pour ces plongées.
6.5. Le Profil de plongée
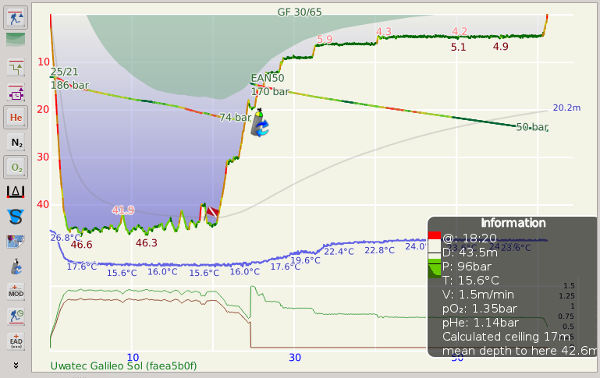
Parmi toutes les panneaux de Subsurface, le profil de plongée contient les informations les plus détaillées concernant chaque plongée. Le profil de plongée possède une barre de boutons sur el côté gauche, permettant le contrôle de nombreuses options d’affichage. Les fonctions de ces boutons sont décrites ci-dessous. L’objet principal du profil de plongée est le graphique de la profondeur de la plongée en fonction du temps. En plus de la profondeur, ce graphique affiche également les vitesses de descente et de remontée en comparaison avec la vitesse recommandée. Cette information est donnée en utilisant différentes couleurs:
Couleur |
Vitesse de descente (m/min) |
Vitesse de remontée (m/min) |
Rouge |
> 30 |
> 18 |
Orange |
18 - 30 |
9 - 18 |
Jaune |
9 - 18 |
4 - 9 |
Vert clair |
1.5 - 9 |
1.5 - 4 |
Vert foncé |
< 1.5 |
< 1.5 |
Le profil permet également une lecture de la profondeur via les sommets et planchers sur le graphique. Ainsi les utilisateurs, peuvent voir la profondeur du point le plus bas et d’autres sommets. La profondeur moyenne est affichée sous la forme d’une ligne grise, indiquant la moyenne de profondeur à un moment précis de la plongée.
|
|
Dans certains cas, le profil de plongée ne remplit pas toute la zone du panneau Profil de plongée. Cliquer sur le bouton Ajuster l’échelle du graphique dans la barre d’outils sur la gauche du profil de plongée augmente la taille du profil de plongée pour remplir la zone du panneau. |
La température de l’eau est indiquée par une ligne bleue avec des valeurs de température placées lors de changements significatifs.
6.5.1. La boîte Information
La boîte Information affiche un grand nombre d’informations concernant le profil de plongée. Normalement, la boîte Information est située dans le coin supérieur gauche du panneau Profil de plongée. Elle peut être déplacée dans tout le panneau Profil de plongée en la cliquant-déplaçant avec la souris à un endroit où elle ne masquera pas d’information importante. La position de la boîte Information est enregistrée ré-utilisée pour les analyses de plongée suivantes.
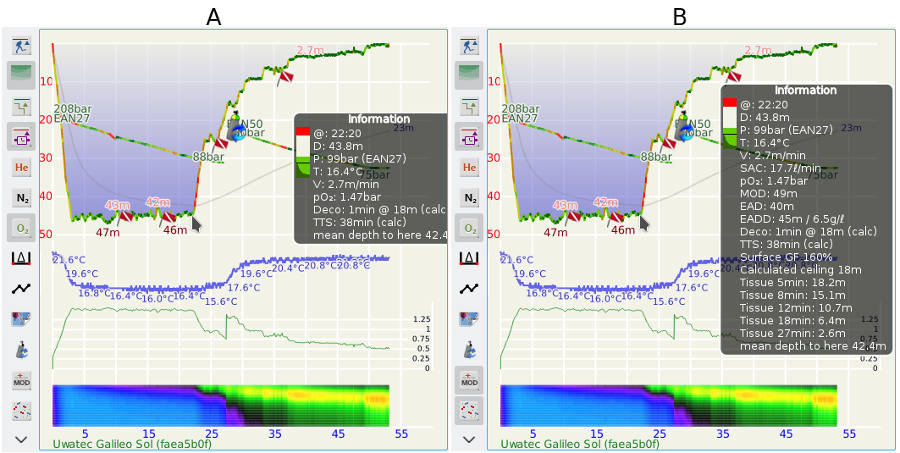
When the mouse points inside the Dive Profile panel, the information box expands and shows many data items. In this situation, the data reflect the time point along the dive profile shown by the mouse cursor (see right-hand part of figure (B) above where the Information Box reflects the situation at the position of the cursor [arrow] in that image). Moving the cursor horizontally lets the Information Box show information for any point along the dive profile. It gives extensive statistics about depth, gas and ceiling characteristics of the particular dive. These include: Time period into the dive (indicated by a @), depth, cylinder pressure (P), temperature, ascent/descent rate, surface air consumption (SAC), oxygen partial pressure, maximum operating depth, equivalent air depth (EAD), equivalent narcotic depth (END), equivalent air density depth (EADD, also as gas density in g/l), decompression requirements at that instant in time (Deco), time to surface (TTS), the calculated ceiling, as well as of the statistics in the Information Box, shown as four buttons on the left of the profile panel. These are:
|
|
Affiche la Profondeur maximale d’utilisation (MOD) d’une plongée, en fonction du mélange gazeux utilisé. La MOD dépend de la concentration en oxygène du gaz respiré. Pour l’air (21% d’oxygène), il vaut envuron 57m si une pO2 maximale de 1.4 est choisie dans la section Préférences (sélectionnez Fichier → Préférences → Profil et éditez le champ pO2 dans le calcul de MOD). En plongeant sous la MOD, il y a un risque important d’exposition aux dangers liés à la toxicité de l’oxygène. |
|
|
Show either the No-deco Limit (NDL) or the Total Time to Surface (TTS). NDL is the time duration that a diver can continue with a dive, given the present depth, that does not require decompression (that is, before an ascent ceiling appears). Once a diver has exceeded the NDL and decompression is required (that is, there is an ascent ceiling above the diver) then TTS gives the number of minutes required before the diver can surface. TTS includes ascent time as well as decompression time. Even if the profile contains several gas switches, TTS at a specific moment during the dive is calculated using the current gas. TTS longer than 2 hours is not accurately calculated and Subsurface only indicates TTS > 2h. |
|
|
Show the Surface Air Consumption (SAC), an indication of the surface-normalized respiration rate of a diver. The value of SAC is less than the real respiration rate because a diver at 10m uses breathing gas at a rate roughly double that of the equivalent rate at the surface. SAC gives an indication of breathing gas consumption rate independent of the depth of the dive, so the respiratory rates of different dives can be compared. The units for SAC is liters/min or cubic ft/min. |
|
|
Show the Equivalent Air Depth (EAD) for nitrox dives as well as the Equivalent Narcotic Depth (END) for trimix dives. These are important to divers breathing gases other than air. Their values are dependent on the composition of the breathing gas. The EAD is the depth of a hypothetical air dive that has the same partial pressure of nitrogen as the current depth of the nitrox dive at hand. A nitrox dive leads to the same decompression obligation as an air dive to the depth equaling the EAD. The END is the depth of a hypothetical air dive that has the same sum of partial pressures of the narcotic gases nitrogen and oxygen as the current trimix dive. A trimix diver can expect the same narcotic effect as a diver breathing air diving at a depth equaling the END. |
If at some point a isobaric counter diffusion situation is encountered in the leading tissue (defined to be a moment in time where helium is off-gassing while nitrogen is on-gassing and the net effect is on-gassing) this is indicated in the infobox as well. Note that this condition not only depends on the gas that is currently breathed but on the tissue loadings as well.
La figure (B) ci-dessous affiche une boîte d’information avec un ensemble quasiment complet de données.
Le graphique de pression gazeuse
On the left of the Information Box is a vertical bar graph showing the pressures of the nitrogen (and other inert gases, e.g. helium, if applicable) that the diver was inhaling at a particular instant during the dive, shown by the position of the cursor on the Dive Profile. The drawing on the left below indicates the meaning of the different parts of the Gas Pressure Bar Graph.

-
The light green area indicates the gas pressure, with the top margin of the light green area showing the total gas pressure of ALL gases inhaled by the diver and measured from the bottom of the graph to the top of the light green area. This pressure has a relative value in the graph and does not indicate absolute pressure.
-
The horizontal black line underneath the light green margin indicates the equilibrium pressure of the INERT gases inhaled by the diver, usually nitrogen. In the case of trimix, it is the pressures of nitrogen and helium combined. In this example, the user is diving with EAN32, so the equilibrium inert gas pressure is 68% of the distance from the bottom of the graph to the total gas pressure value.
-
The dark green area at the bottom of the graph represents the pressures of inert gas in each of the 16 tissue compartments, following the Bühlmann algorithm, with fast tissues on the left hand side.
-
The top black horizontal line indicates the inert gas pressure limit determined by the gradient factor that applies to the depth of the diver at the particular point on the Dive Profile. The gradient factor shown is an interpolation between the GFLow and GFHigh values specified in the Profile tab of the Preferences Panel of Subsurface.
-
The bottom margin of the red area in the graph indicates the Bühlman-derived M-value. That is the pressure value of inert gases at which bubble formation is expected to be severe, resulting in a significant risk of decompression sickness.
These five values are shown on the left in the image above. The way the Gas Pressure Bar Graph changes during a dive can be seen on the right hand side of the above figure for a diver using EAN32.
-
Graph A indicates the start of a dive with the diver at the surface. The pressures in all the tissue compartments are still at the surface equilibrium pressure because no diving has taken place.
-
Graph B indicates the situation after a descent to 30 meters. Few of the tissue compartments have had time to respond to the descent, so their gas pressures are far below the equilibrium gas pressure.
-
Graph C represents the pressures after 30 minutes at 30 m. The fast compartments have attained equilibrium (i.e. they have reached the height of the black line indicating the equilibrium pressure). The slower compartments (towards the right) have not reached equilibrium and are in the process of slowly increasing in pressure.
-
Graph D shows the pressures after ascent to a depth of 4.5 meters. Since during ascent the total inhaled gas pressure has decreased strongly from 4 bar to 1.45 bar, the pressures in the different tissue compartments now exceed that of the total gas pressure and approach the gradient factor value (i.e. the top black horizontal line). Further ascent will result in exceeding the gradient factor value (GFHigh), endangering the diver.
-
Graph E indicates the situation after remaining at 4.5 meters for 10 minutes. The fast compartments have decreased in pressure. As expected, the pressures in the slow compartments have not changed much. The pressures in the fast compartments do not approach the GFHigh value any more and the diver is safer than in the situation indicated in graph D.
6.5.2. Événements rapportés par l’ordinateur durant la plongée
Many dive computers record events during a dive. For instance, most dive computers report alarms relating to high partial pressures of oxygen, to rapid ascents or the exceeding of no-deco limits (NDL). On the other hand, other events are classified as warnings and, for instance, occur when the remaining gas in a cylinder falls below a predetermined limit, a deep stop needs to be performed or the need to change gas during multicylinder dives. Some dive computers also report notifications, e.g. when a safety stop is initiated or terminated or when a predetermined amount of OTUs have been incurred. The alarms, warnings and notifications differs from one dive computer to another: some dive computers do not report any of the above events, while others provide an extensive log of events. The reporting of events is therefore a function of the dive computer used. In addition, Subsurface does not always have the ability to detect all the events reported by a specific dive computer.
Events are indicated by symbols on the dive profile. Notifications are shown as a white, round symbol with a letter i; warnings are indicated by a yellow triangle and alarms by a red triangle. By moving the cursor over a symbol, the explanation is given in the bottom-most line of the Information Box (see image below, where the cursor is positioned over the alarm that was reported).

Some dive computers report bookmarks that the diver has set during the dive. These are indicated as a small red flag on the profile and are discussed more fully in the section on inserting bookmarks.
6.5.3. La barre d’outils du profil
The dive profile can include graphs of the partial pressures of O2, N2, and He during the dive (see figure above) as well as a calculated and dive computer reported deco ceilings (only visible for deep, long, or repetitive dives). Partial pressures of oxygen are indicated in green, nitrogen in black, and helium in dark red. These partial pressure graphs are shown below the profile data.
|
|
Affiche la pression partielle d'oxygène durant la plongée. Ceci est affiché sous les graphiques de profondeur et de température de l’eau. |
|
|
Affiche la pression partielle d'azote durant la plongée. |
|
|
Affiche la pression partielle d'hélium durant la plongée. Ceci n’est important que pour les plongeurs qui utilisent du Trimix, du Triox (Helitrox) ou d’autres mélanges gazeux similaires. |
The air consumption graph displays the tank pressure and its change during the dive. The air consumption takes depth into account so that even when manually entering the start and end pressures the graph, is not a straight line. Like the depth graph, the slope of the tank pressure provides information about the momentary SAC rate (Surface Air Consumption) when using an air integrated dive computer. Here the color coding is not relative to some absolute values but relative to the mean normalized air consumption during the dive. So areas in red or orange indicate times of increased normalized air consumption while dark green reflects times when the diver was using less gas than average.
When in planner mode, the SAC is set to be constant during the bottom part of the dive as well during decompression. Therefore, when planning a dive, the color is a representation of the breathing gas density.
|
|
Cliquer sur le bouton Communter le rythme cardique permet d’afficher l’information de rythme cardiaque pendant la plongée si l’ordinateur de plongée est jumelé avec un détecteur de rythme cardique. |
It is possible to zoom into the profile graph. This is done either by using the scroll wheel / scroll gesture of the mouse or trackpad. By default Subsurface always shows a profile area large enough for at least 30 minutes and 30m (100ft) – this way short or shallow dives are easily recognizable; something free divers won’t care about.
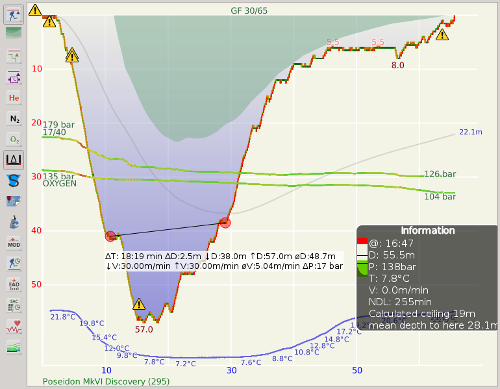
|
|
Measurements of depth or time differences can be achieved by using the ruler button on the left of the dive profile panel. The measurement is done by dragging the red dots to the two points on the dive profile that you wish to measure. Information is then given in the horizontal white area underneath the two red dots. |
|
|
Les photos et vidéos qui ont été ajoutées à une plongée peuvent être affichées sur le profil en sélectionnant le bouton Afficher les médias. La position d’une photo ou vidéo sur le profil indique le moment exact où elle a été prise. La durée de la vidéo est représentée par une bar si Subsurface a pu extraire cette information du fichier vidéo. Si le bouton n’est pas actif, les photos sont masquées. |
The profile can also include the dive computer reported ceiling (more precisely, the deepest deco stop that the dive computer calculated for each particular moment in time) as a red overlay on the dive profile. Ascent ceilings occur when a direct ascent to the surface increases the risk of a diver suffering from decompression sickness (DCS) and it is necessary to either ascend slower or to perform decompression stop(s) before ascending to the surface. Not all dive computers record this information and make it available for download; for example none of the Suunto dive computers make these data available to divelog software. Subsurface also calculates ceilings independently, shown as a green overlay on the dive profile. Because of the differences in algorithms used and amount of data available (and other factors taken into consideration at the time of the calculation) it’s unlikely that ceilings from dive computers and from Subsurface are the same, even if the same algorithm and gradient factors (see below) are used. It’s also quite common that Subsurface calculates a ceiling for non-decompression dives when the dive computer stayed in non-deco mode during the whole dive (represented by the dark green section in the profile at the beginning of this section). This is because Subsurface’s calculations describe the deco obligation at each moment during a dive, while dive computers usually take the upcoming ascent into account. During the ascent some excess nitrogen (and possibly helium) are already breathed off so even though the diver technically encountered a ceiling at depth, the dive still does not require a specific deco stop. This feature lets dive computers offer longer non-stop bottom times.
|
|
Si l’ordinateur de plongée calcule une palier et le rend disponible à Subsurface durant le chargement des plongées, il peut être affiché sous la forme d’une zone rouge en cochant le bouton "Commuter le plafond rapporté par l’ordinateur de plongée" dans le panneau Profil. |
|
|
Si le bouton Communter le plafond calculé du panneau Profil est cliqué, un plafond, calculé par Subsurface est affiché en vert s’il existe pour une plongée donnée (A dans l’image ci-dessous). Ceci peut être modifié de deux façons: |
|
|
Si, en outre, le bouton Commuter l’affichage de tous les tissus est cliqué, le plafond est affiché pour les compartiments de tissus selon le modèle Bühlmann (B dans l’image ci-dessous). |
|
|
Si, en plus le bouton Commuter le plafond calculé avec des incréments de 3m est cliqué, le plafond est affiché avec des incréments de 3m (C dans l’image ci-dessous). 
Gradient Factor settings strongly affect the calculated ceilings and their depths. For more information about Gradient factors, see the section on Gradient Factor Preference settings. The currently used gradient factors (e.g. GF 35/75) are shown above the depth profile if the appropriate toolbar buttons are activated. N.B.: The indicated gradient factors are NOT the gradient factors in use by the dive computer, but those used by Subsurface to calculate deco obligations during the dive. For more information external to this manual see: |
|
|
By selecting this icon, the different cylinders used during a dive can be represented as a colored bar at the bottom of the Dive Profile. In general oxygen is represented by a green bar, nitrogen a yellow bar and helium a red bar. The image below shows a dive which first uses a trimix cylinder (red and green), followed by a switch to a nitrox cylinder (yellow and green) after 23 minutes. Cylinders with air are shown as a light blue bar. |

|
|
Display the tissue heat-map. The heat map summarises, for the duration of the dive, the inert gas tissue pressures for each of the 16 tissue compartments of the Bühlmann model. Blue colors mean low gas pressures in a tissue compartment and thus on-gassing, green to red means excess gas in the tissue and thus off-gassing. Fast to slow tissues are indicated from top to bottom. The figure below explains in greater detail how the heat map can be interpreted. 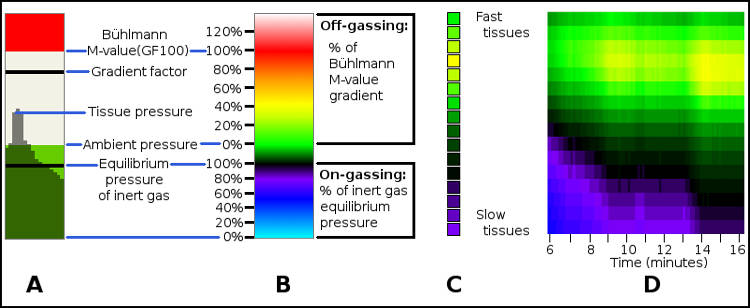
Image A on the left shows the Gas Pressure Graph in the Information box, representing a snapshot of inert gas pressures at a particular point in time during the dive. The inert gas pressures of 16 tissue compartments are shown as dark green vertical bars with the quick tissue compartments on the left and the slow tissue compartments on the right. Refer to the section on the Gas Pressure Graph for more details on the different elements of this graph. Image B shows a gradient of unique colors, spanning the whole range of inert gas pressures. It is possible to map the height of each of the dark green vertical bars of A to a color in B. For instance, the fastest (leftmost) dark green vertical bar in A has a height corresponding to the medium green part of B. The height of this bar can therefore be summarised using a medium green color. Similarly, the highest dark green bar in A is as high as the yellow part of B. The 14 remaining tissue pressure bars in A can also be translated to colors. The colors represent three ranges of tissue inert gas pressure:
Image C shows the color mapping of each of the vertical bars in A, the fast tissues (on the left in A) depicted at the top and the slow tissue compartments at the bottom of C. The highest vertical bar in A (vertical bar 3rd from the left) is presented as the yellow rectangle 3rd from the top in C. The 16 vertical bars in A are now presented as a vertical column of 16 colored rectangles, representing a snapshot of tissue compartment gas pressures at a particular instant during the dive. Image D is a compilation of similar color mappings of 16 tissue compartments during a 10-minute period of a dive, the colors representing the inert gas loading of a tissue compartment at a point in time during the dive. Faster tissues are shown at the top and slower tissues at the bottom, with time forming the horizontal axis of the graph. The column of rectangles in C can be found on the horizontal axis between 9 and 10 minutes. The colors of the heat map are not affected by the gradient factor settings. This is because the heat map indicates tissue pressures relative to the Bühlmann M-value gradient, and not relative to any specific gradient factor. For more information external to this manual see: Since the colors of the heat map are not affected by the gradient factor(s), the heat map is also applicable when using the VPM-B decompression model. The image below compares the profiles and heat maps for two planned decompression dives to 60m: the first using the Bühlmann decompression model, the second using the VPM-B decompression model. Both profiles have the same total decompression time, but the VPM-B model requires deeper stops early in the acent phase. In both profiles, the inert gas pressures in the faster tissues rise much more rapidly than the slower tissues during the descent and bottom phase, with the colors transitioning from light blue through blue and purple to black. Similarly, the inert gas pressure in the fast tissues reduces more rapidly than the slow tissues at each decompression stop, with colors transitioning from red, orange and yellow to green and black. The comparison of the two profiles and heatmaps shows that by including deep stops, the oversaturation gradient in the faster tissues early in ascent phase is reduced. However, on-gassing of slower tissues continues during the deep stops, which leads to greater oversaturation gradient in slower tissues at the end of the dive. 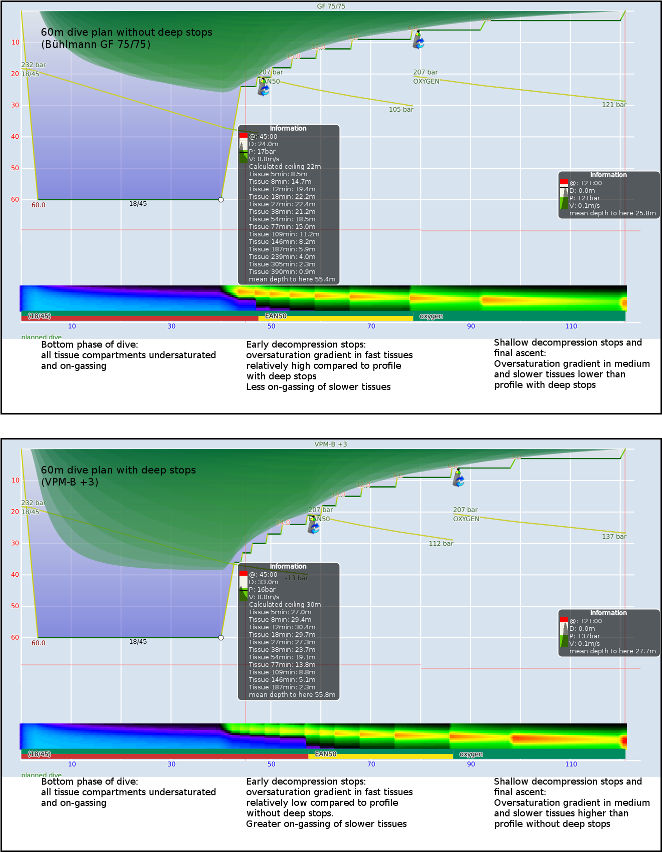
|
6.5.4. Le menu contextuel du Profil de plongée
The context menu for the Dive Profile is accessed by right-clicking while the mouse cursor is over the Dive Profile panel. The menu allows creating Bookmarks, Gas Change Event markers, or manual CCR set-point changes other than the ones that might have been imported from a Dive Computer. Markers are placed against the depth profile line, with the time of the event determined by the mouse cursor when the right mouse button was clicked to bring up the menu. Gas Change events involve a selection of which gas is being switched TO. The list of choices is based on the available gases defined in the Equipment Tab. Setpoint change events open a dialog letting you choose the next setpoint value. As in the planner, a setpoint value of zero shows the diver is breathing from an open circuit system while any non-zero value shows the use of a closed circuit rebreather (CCR). By right-clicking while over an existing marker a menu appears, adding options to allow deletion of the marker, or to allow all markers of that type to be hidden. Hidden events can be restored to view by selecting Unhide all events from the context menu.
7. Organiser le carnet de plongée (manipuler des groupes de plongées)
7.1. Le menu contextuel de la Liste des plongées
Several actions on either a single dive, or a group of dives, can be performed using the Dive List Context Menu. It is found by selecting either a single dive or a group of dives and then right-clicking.

Le menu contextuel est utilisé pour de nombreuses fonctions décrites ci-dessous.
7.1.1. Personnaliser les colonnes affichées dans le panneau Liste des plongées

The default information in the Dive List includes, for each dive, Dive_number, Date, Rating, Dive_depth, Dive_duration and Dive_location. This information can be controlled and changed by right-clicking on the header bar of the Dive List, bringing up a list of columns that can be shown in the dive list (see above). Check an items to be included in the Dive List. The list is immediately updated. Preferences for information shown in the Dive List are saved and used when Subsurface is re-opened.
By selecting the Media checkbox in the dropdown list, an icon is shown indicating whether any media are associated with a particular dive. There are three icons:
|
|
Cette plongée contient des photos ou vidéos prises durant la plongée, généralement prises avec un appareil ou caméra submersible. |
|
|
This dive has photographs or videos taken immediately before or immediately after the dive. This is useful for finding photos/media of dive teams or boats just before/after the dive, whales or other surface animals seen just before or after the dive, or of landscapes as seen from the boat. |
|
|
Cette plongée contient à la fois des photos ou vidéos prises pendant la plongée, et juste avant ou juste après la plongée. |
7.2. Renuméroter les plongées
Dives are normally numbered incrementally from non-recent dives (low sequence numbers) to recent dives (higher sequence numbers). Numbering of dives is not always consistent. For instance, when non-recent dives are added, correct numbering does not automatically follow on because of the dives that are more recent in date/time than the newly-added dive with an older date/time. This requires renumbering the dives. Do this by selecting (from the Main Menu) Log → Renumber. Provide the lowest sequence number to be used. This results in new sequence numbers (based on date/time) for all the dives in the Dive List panel.
Renumber a few selected dives in the dive list by selecting only the dives that need renumbering. Right-click on the selected list and use the Dive List Context Menu to perform the renumbering. A popup window appears letting the user specify the starting number for the process.
7.3. Grouper des plongées en voyages et manipuler les voyages
For regular divers, the dive list can rapidly become very long. Subsurface can group dives into trips. It does this by grouping dives that have date/times not separated by more than two days and creating a single heading for each diving trip represented in the dive log. Below is an ungrouped dive list (A, on the left) as well as the corresponding grouped dive list of five dive trips (B, on the right):
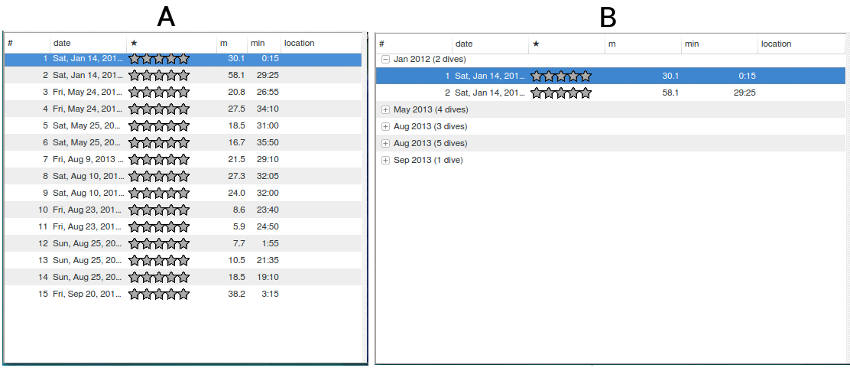
Grouping into trips allows a rapid way of accessing individual dives without having to scan a long lists of dives. To group the dives in a dive list, (from the Main Menu) select Log → Auto group. The Dive List panel now shows only the titles for the trips.
7.3.1. Éditer le titre et l’information associée à un voyage déterminé
Normally, in the dive list, minimal information is included in the trip title. More information about a trip can be added by selecting its trip title bar from the Dive List. This shows a Trip Notes tab in the Notes panel. Here you can add or edit information about the date/time, the trip location and any other general comments about the trip as a whole (e.g. the dive company that was used, the general weather and surface conditions during the trip, etc.). After entering this information, select Save from the buttons at the top right of the Trip Notes tab. The trip title in the Dive List panel should now reflect the edited information.
7.3.2. Visualiser les plongées d’un voyage déterminé
Once the dives have been grouped into trips, you can expand one or more trips by clicking the expansion button [+/-] on the left of each trip title. This expands the selected trip, revealing individual dives during the trip.
7.3.3. Fusionner des plongées venant des voyages différents en un seul voyage
After selecting a trip title, the context menu allows the merging of trips by either merging the selected trip with the trip below or with the trip above. (Merge trip with trip below; Merge trip with trip above)
7.3.4. Diviser un voyage en plusieurs voyages
If a trip includes, for example, ten dives, you can split this trip into two trips (trip 1: top four dives; trip 2: bottom six dives) by selecting and right-clicking the top four dives. The resulting context menu lets the user create a new trip by choosing the option Create new trip above. The top four dives are then grouped into a separate trip. The figures below show the selection and context menu on the left (A) and the completed action on the right (B):
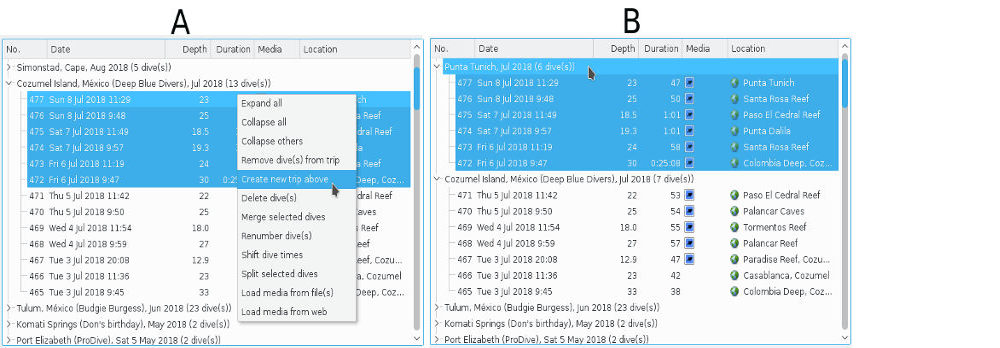
7.4. Manipuler des plongées uniques
7.4.1. Effacer une plongée du carnet de plongée
Dives can be permanently deleted from the dive log by selecting and right-clicking them to bring up the context menu, then selecting Delete dive(s). Typically this would apply to a case where a user wishes to delete workshop calibration dives of the dive computer or dives of extremely short duration.
7.4.2. Unlink a dive from a trip
You can unlink dives from the trip to which they belong. To do this, select and right-click the relevant dives to bring up the context menu. Then select the option Remove dive(s) from trip. The dive(s) now appear immediately above or below the trip to which they belonged, depending on the date and time of the unlinked dive.
7.4.3. Add a dive to the trip immediately above
Selected dives can be moved from the trip to which they belong and placed within a separate trip. To do this, select and right-click the dive(s) to bring up the context menu, and then select Create new trip above.
7.4.4. Décaler l’heure de début d’une ou plusieurs plongées
Sometimes it’s necessary to adjust the start time of a dive. This may apply to situations where dives are done in different time zones or when the dive computer has a wrong time. To do this, select and right-click the dive(s) to be adjusted. This brings up the context menu on which the Shift times option should be selected. You must then specify the time (in hours and minutes) by which the dives should be adjusted and click on the option of whether the time adjustment should be earlier or later.
7.4.5. Fusionner plusieurs plongées en une seule
Sometimes a dive is briefly interrupted, for example, if a diver returns to the surface for a few minutes, resulting in two or more dives being recorded by the dive computer and appearing as different dives in the Dive List panel. Merge these dives onto a single dive by selecting the appropriate dives, right-clicking them to bring up the context menu and then selecting Merge selected dives. It may be necessary to edit the dive information in the Notes panel to reflect events or conditions that apply to the merged dive. The figure below shows the depth profile of two dives that were merged:
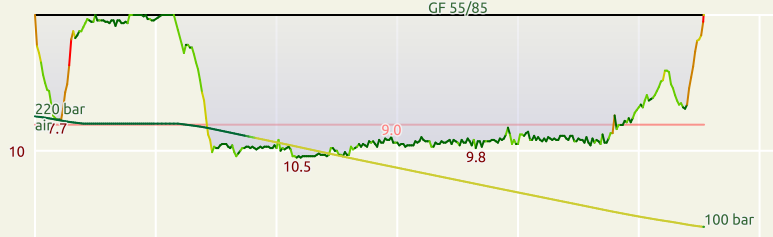
7.4.6. Diviser les plongées sélectionnées
On some occasions, a diver reaches the surface and immediately dives again. However, it may happen that the dive computer does not register a new dive, but continues the previous dive due to the brief surface interval. In this case it is possible to split a dive so that the two dives are shown as independent dives on the Dive List. If this operation is performed, Subsurface scans the selected dive(s) and splits the dive at points during the dive where the depth is less than a metre.
7.4.7. Load image(s) from file(s)
This topic is discussed in the section: Adding photographs or videos to dives.
7.4.8. Load image from web
This topic is discussed in the section: Adding photographs or videos to dives.
7.4.9. Annuler les manipuations sur les plongées
Important actions on dives or trips, described above, can be undone or redone. This includes: delete dives, merge dives, split selected dives, renumber dives and shift dive times. To do this after performing any of these actions, from the Main Menu select Edit. This brings up the possibility to Undo or Redo an action.
7.5. Filtrer la liste des plongées
The dives in the Dive List panel can be filtered, selecting only some of the dives based on their attributes, e.g. dive tags, dive site, divemaster, buddy or protective clothing. For instance, filtering lets you list the deep dives at a particular dive site, or otherwise the cave dives with a particular buddy.
To open the filter, select Log → Filter divelist from the main menu. This opens the Filter Panel at the top of the Subsurface window. Three icons are located at the top right hand of the filter panel (see image below). The Filter Panel can be reset (i.e. all current filters cleared) by selecting the yellow angled arrow. The Filter Panel may also be minimized by selecting the green up-arrow. When minimized, only these three icons are shown. The panel can be maximized by clicking the same icon that minimized it. The filter may also be reset and closed by selecting the red button with the white cross.

Four filter criteria may be used to filter the dive list: dive tags, person (buddy / divemaster), dive site and dive suit. Each of these is represented by a check list with check boxes. Above each check list is a second-level filter tool, allowing the listing of only some attributes within that check list. For instance, typing "ca" in the filter text box above the tags check list, results in the list being reduced to "cave" and "cavern". Filtering the check list helps to rapidly find search terms for filtering the dive list.
To activate filtering of the dive list, check at least one check box in one of the four check lists. The dive list is then shortened to include only the dives that pertain to the criteria specified in the check lists. The four check lists work as a filter with AND operators. Subsurface filters therefore for cave as a tag AND Joe Smith as a buddy. But the filters within a category are inclusive - filtering for cave and boat shows those dives that have either one OR both of these tags.
8. Export le carnet de plongée ou des parties de celui-ci
Il y a deux façons d’exporter des informations de plongée depuis Subsurface:
8.1. Exporter des informations de plongée vers d’autres destinations ou formats
For non-Facebook exports, the export function can be found by selecting File → Export, which brings up the Export dialog. This dialog always gives two options: save ALL dives, or save only the dives selected in Dive List panel of Subsurface. Click the appropriate radio button (see images below).
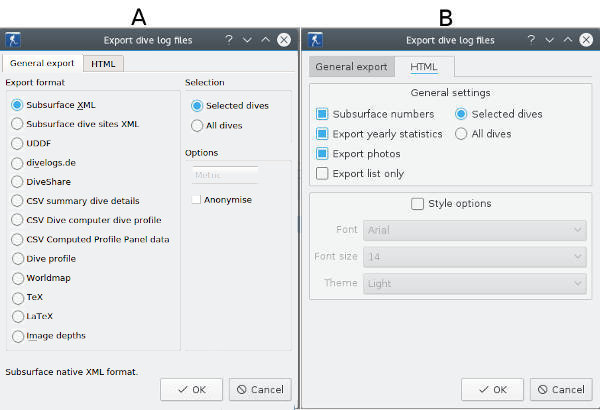
Un carnet de plongée ou une partie de celui-ci peut être enregistré dans différents formats:
-
Format Subsurface XML. C’est le format utilisé nativement par Subsurface.
-
Universal Dive Data Format (UDDF). Refer to http://uddf.org for more information. UDDF is a generic format that enables communication among many dive computers and computer programs.
-
Divelogs.de, an Internet-based dive log repository. In order to upload to Divelogs.de, you need a user-ID as well as a password for Divelogs.de. Log into http://en.divelogs.de and subscribe to this service to upload dive log data from Subsurface.
-
DiveShare is also a dive log repository on the Internet focusing on recreational dives. To upload dives, you need a user ID, so registration with http://scubadiveshare.com is required.
-
CSV dive details, that includes the most critical information of the dive profile. Included information of a dive is: dive number, date, time, buddy, duration, depth, temperature and pressure: in short, most of the information that recreational divers enter into handwritten log books.
-
CSV dive profile, that includes a large amount of detail for each dive, including the depth profile, temperature and pressure information of each dive.
-
HTML format, in which the dive(s) are stored in HTML files, readable with an Internet browser. Most modern web browsers are supported, but JavaScript must be enabled. The HTML export cannot be changed or edited. It contains most of the information recorded in the dive log. However, it does not show the calculated values in the Dive Profile panel, e.g. dive ceiling, calculated cylinder pressure, gas pressures and MOD. The HTML export contains a search option to search the dive log. HTML export is specified on the second tab of the Export dialog (image B above). A typical use of this option is to export all your dives to a smartphone or a tablet where it would serve as a portable record of dives, useful for dive companies wishing to verify the dive history of a diver, and doing away with the need to carry an original logbook when doing dives with dive companies.
-
Worldmap format, an HTML file with a world map upon which each dive and some information about it are indicated. This map is not editable. If you select any of the dive sites on the map, a summary of the dive is available in text, as shown in the image below.
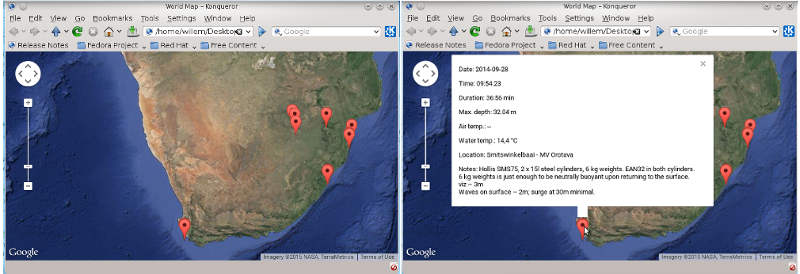
-
TeX format, a file for printing using the TeX typesetting software. Choose a filename with a .tex extension. You will also need a template file, that can be obtained from http://www.atdotde.de/~robert/subsurfacetemplate/ in the same directory as the .tex file. The file can then be processed with plain TeX (not LaTeX), for example by running pdftex filename.tex on the command line.
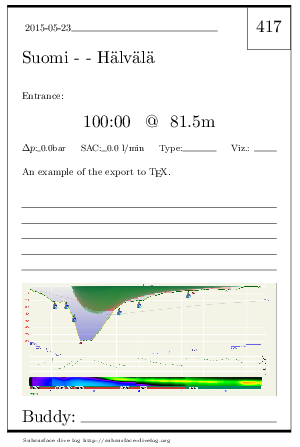
-
Image depths, which creates a text file that contains the file names of all photos or videos attached to any of the selected dives in the Dive List, together with the depth underwater where of each of those photos/videos was taken.
When the "Anonymize" option is selected for xml-based file formats, the letters A-Z are all replaced by the letter X in the notes, buddy, divemaster, divesite name and divesite description fields. This way, you can share dive log files for debugging purposes without revealing personal information. Please note, though, that other characters are not replaced, so this is not useful for languages with non-latin characters and GPS coordinates of dive sites are preserved as well.
-
General Settings, under the HTML tab, provides the following options:
-
Subsurface Numbers: if this option is checked, the dive(s) are exported with the numbers associated with them in Subsurface, Otherwise the dive(s) will be numbered starting from 1.
-
Export Yearly Statistics: if this option is checked, a yearly statistics table will be attached to the HTML exports.
-
Export List only: a list of dives only (date, time, depth, duration) will be exported and the detailed dive information, e.g. dive profile, will not be available.
-
-
Under Style Options some style-related options are available like font size and theme.
Export to other formats can be done through third party facilities, for instance www.divelogs.de.
9. Keeping a Subsurface dive log in the Cloud
For each diver, dive log information is highly important. Not only is it a record of diving activities for your pleasure, but it’s important information required for admission to training courses or sometimes even diving sites. The security of the dive log is critical. To have a dive log that is resistant to failure of a home computer hard drive, loss or theft of equipment, the Cloud is an obvious solution. This also has the added benefit that you can access your dive log from anywhere in the world. For this reason, facilities such as divelogs.de and Diving Log offer to store dive log information on the Internet.
Subsurface includes access to a transparently integrated cloud storage back end that is available to all Subsurface users. Storing and retrieving a dive log from the cloud is no more difficult than accessing the dives on the local hard disk. The only requirement is that you should first register as a user on the cloud. To use Subsurface cloud storage , follow these steps:
9.1. Create a cloud storage account
-
Open the Network Preferences by selecting File → Preferences → Network.
-
In the section headed Subsurface cloud storage, enter an email address that Subsurface can use for user registration.
-
Enter a novel password that Subsurface will use to store the dive log in the cloud.
-
Click Apply to send the above email address and password to the (remote) cloud server. The server responds by sending a verification PIN to the above email address (This is the only occasion that Subsurface uses the email address provided above). The Network Preferences dialog now has a new PIN text box, not visible previously.
-
Enter the PIN in the corresponding text box in the Network Preferences dialog (this field is only visible while the server is waiting for email address confirmation)
-
Click Apply again. The Subsurface cloud storage account will be marked as verified and the Subsurface cloud storage service is initialised for use.
9.2. Using Subsurface cloud storage
-
Once the cloud storage has been initialized, two new items appear in the File menu of the main menu system: Open cloud storage and Save to cloud storage. These options let you load and save data to the Subsurface cloud storage server.
-
In the Defaults Preferences tab, you can select to use the Subsurface cloud storage data as the default data file by checking the box marked Cloud storage default file. This means the data from the Subsurface cloud storage is loaded when Subsurface starts and saved there when Subsurface closes.
-
Subsurface keeps a local copy of the data and the cloud facility remains fully functional even if used while disconnected to the Internet. Subsurface simply synchronizes the data with the cloud server the next time the program is used while the computer is connected to the Internet.
9.3. Web access to Subsurface cloud storage
One of the nice side benefits of using Subsurface cloud storage is that you can also access your dive data from any web browser. Simply open https://cloud.subsurface-divelog.org, log in with the same email and password, and you can see an HTML export of the last dive data that was synced to Subsurface cloud storage. The dive information shown is only the contents of the recorded dive logs, NOT the calculated values shown in the Profile panel, including some cylinder pressures, deco ceilings and O2/He/N2 partial pressures.
9.4. Other cloud services
If you prefer not to use the integrated cloud storage of dive logs (and don’t need the web access), it’s simple to store dive logs in the cloud using several of the existing facilities on the Internet. For instance Dropbox offers a free application that allows files on the Dropbox servers to be seen as a local folder on a desktop computer.
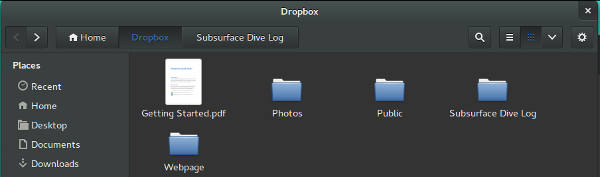
The Dropbox program creates a copy of the Dropbox Internet Cloud content on your desktop computer. When the computer is connected to the Internet, the Internet content is automatically updated. Therefore both the Open and Save of dive logs are done using the local copy of the dive log in the local Dropbox folder, so there’s no need for a direct internet connection. If the local copy is modified, e.g. by adding a dive, the remote copy in the Dropbox server in the Cloud will be automatically updated whenever Internet access is available.
10. Several Subsurface users on one desktop computer
A frequent need is for two or more persons to use Subsurface on the same desktop computer. For instance members of a household may use the same computer or one family member may perform dive uploads for other family members/friends. There are two approaches for doing this.
A) If the different users of a desktop computer do not log onto the desktop/laptop under different user names then the simplest way is for each person to use her/his own divelog file within Subsurface. In this case John would work with the Subsurface file johns-divelog and Joan would use joans-divelog. Select the appropriate dive log by selecting, from the Main Menu, File → Open logbook and then select your own dive log file from the list of files lower down in the menu. However, a problem arises if the users prefer different settings for Subsurface. For instance, one diver may prefer to see the dive ceiling in the Profile Panel and media icons in the Dive List, while the other may not have these preferences. In addition, the cloud connection is normally unique for each Subsurface installation and if more than one user wishes to save dive data on the cloud, it is inconvenient to open the Preferences and change the user-ID data every time the cloud is accessed. To solve these problems, launch Subsurface with a --user=<user name> command-line option. John can then activate Subsurface with this command-line instruction:
subsurface --user=Johnwhile Joan can launch Subsurface using:
subsurface --user=JoanIn this case, each user’s preferences, settings and cloud access information are stored separately, allowing each diver to interact with Subsurface in her/his preferred way and with individual cloud access. The above process can be made user-friendly by creating a link/shortcut with a desktop icon that executes the above command-line instruction. Use of the --user= option therefore enables each user to create, maintain and backup a separate dive log within a personalised user interface. This way, when each diver launches Subsurface, it opens with the correct dive log as well as the appropriate display and backup preferences, and each diver can access their own divelog on a mobile device using Subsurface-Mobile.
B) On the other hand, if the users log onto the same computer using different userIDs and passwords (i.e. users each have a separate user space), Subsurface is available independently to each user and every diver automatically has a separate user profile and settings, including unique cloud and Subsurface-Mobile access.
11. Imprimer un carnet de plongée
Subsurface provides a simple and flexible way to print a whole dive log or only a few selected dives. Pre-installed templates or a custom written template can be used to choose where the data are fitted into the page.
Certains choix doivent être fait avant l’impression:
-
Should the whole dive log be printed or only part of it? If only part is required, select the required dives from the Dive List panel.
-
If the dive profiles are printed, what gas partial pressure information should be shown? Select the appropriate toggle-buttons on the button bar to the left of the Dive Profile panel.
If File → Print is selected from the Main menu, the dialogue below (image A) appears. Three specifications are needed to get the desired information and page layout:
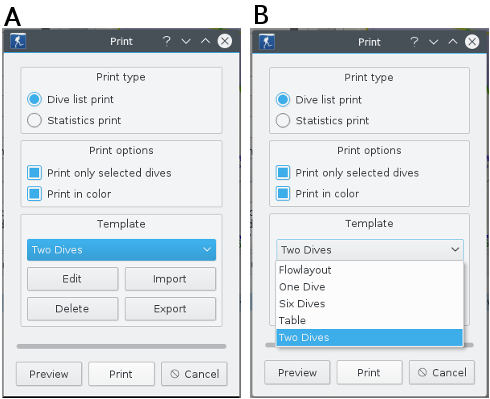
-
Under Print type select one of two options:
-
Dive list print: Print dives from the Dive List panel with profiles and other information.
-
Statistics print: Print yearly statistics of the dives.
-
-
Under Print options select:
-
Printing only the dives selected from the dive list before activating the print dialogue by checking the box Print only selected dives. If this check box is not checked ALL dives in the Dive List panel are printed.
-
Printing in color, done by checking the box with Print in color. If this check box is not checked, printing is in black and white.
-
Under Template select a template to be used as the page layout. There are several choices. (see image B, above).
-
Table: This prints a summary table of all dives selected (see below).
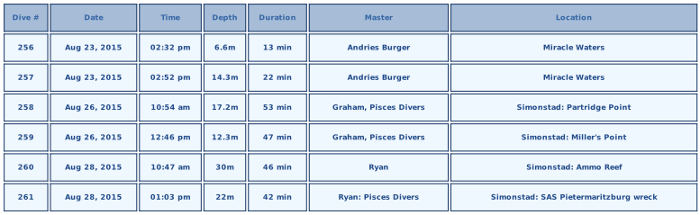
-
Flow layout: Print the text associated with each dive without printing the dive profiles of each dive (see below):
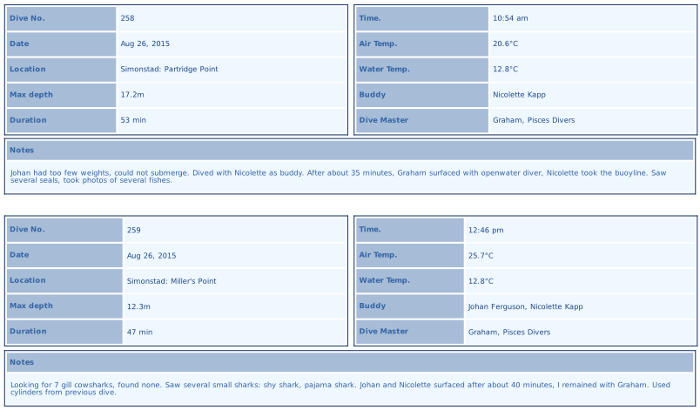
-
One Dive: Print one dive per page, also showing the dive profile (see below)
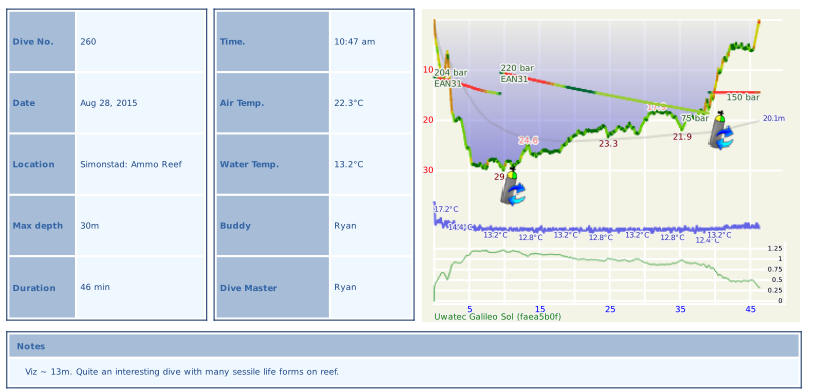
-
Two Dives: Print two dives per page, also showing the dive profiles.
-
Six Dives: Print six dives per page, also showing the dive profiles.
You can Preview the printed page by selecting the Preview button on the dialogue (see image A at the start of this section). After preview, you can change the options in the print dialogue, so the layout fits personal taste.
Next, select the Print button (see image A at the start of this section). This activates the regular print dialogue used by the operating system, letting you choose a printer and set its properties (see image below):
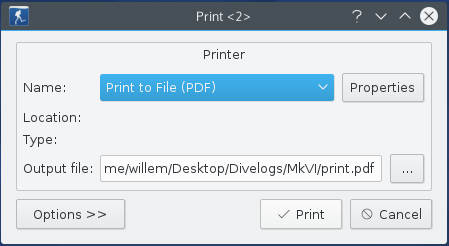
Set the print resolution of the printer to an appropriate value by changing the printer Properties. Finally, select the Print button to print the dives. Below is a (rather small) example of the output for one particular page.
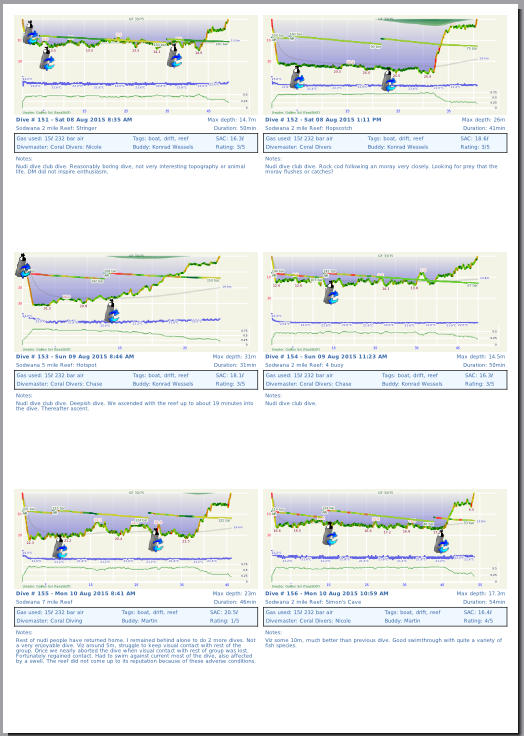
11.1. Créer un modèle d’impression personnalisé (avancé)
Writing a custom template is an effective way to produce highly customized printouts. Subsurface uses HTML templates to render printing. You can create a template, export a new template, import an existing template and delete an existing template by using the appropriate buttons under the Template dropdown list in the print dialogue. See APPENDIX E for information on how to write or modify a template.
12. Configurer un ordinateur de plongée
Subsurface vous permet de configurer un ordinateur de plongée. Actuellement, les familles d’ordinateurs supportés sont Heinrichs-Weikamp (OSTC 2/2N/2C, OSTC 3, Sport) et Suunto Vyper (Stinger, Mosquito, D3, Vyper, Vytec, Cobra, Gekko et Zoop). De nombreux paramètres de ces ordinateurs de plongée peuvent être lues et modifiées. Pour commencer, assurez vous que les pilotes pour votre ordinateur de plongée sont installés (également nécessaire pour télécharger les plongées) et que le nom de périphérique de l’ordinateur de plongée est connu. Voir ANNEXE A pour plus d’informations sur la manière de procéder.
Une fois que l’ordinateur de plongée est connecté à Subsurface, sélectionner Fichier → Configurer l’ordinateur de plongée, à partir du menu principal. Sélectionner le nom du périphérique (ou le point de montage) dans la liste déroulante, en haut du panneau de configuration et sélectionner le bon modèle d’ordinateur de plongée à partir du panneau à gauche (voir l’image ci-dessous).
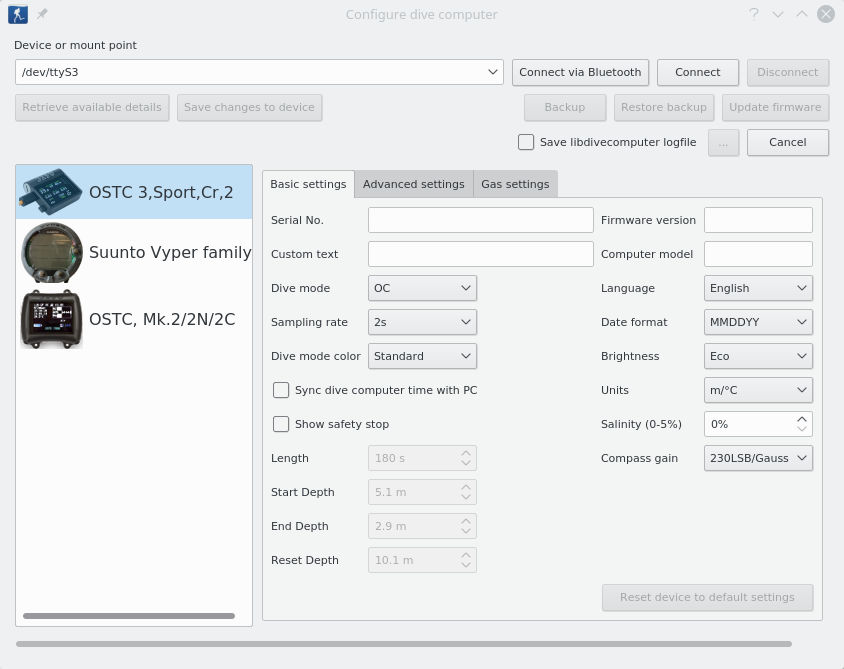
En utilisant les boutons appropriés du panneau de configuration, les actions suivantes peuvent être effectuées :
-
Récupérer les détails disponibles. Cela charge la configuration existante à partir de l’ordinateur de plongée dans Subsurface, en l’affichant dans le panneau de configuration.
-
Enregistrer les modifications sur le périphérique. Cela change la configuration de l’ordinateur de plongée pour correspondre aux informations affichées dans le panneau de configuration.
-
Sauvegarder. Cela enregistre la configuration dans un fichier. Subsurface demande l’emplacement et le nom du fichier pour enregistrer les informations.
-
Restaurer une sauvegarde. Cela charge les informations à partir d’un fichier de sauvegarde et l’affiche dans le panneau de configuration.
-
Mettre à jour le firmware. Si un nouveau firmware est disponible pour l’ordinateur de plongée, il sera chargé dans l’ordinateur de plongée.
13. Setting user Preferences for Subsurface
There are several user-definable settings within Subsurface, found by selecting File → Preferences, mostly affecting the way in which Subsurface shows dive information to the user. The settings are in six panels: General, Units, Profile, Language, Network, and Georeference, all of which operate on the same principles: specified settings can be applied to the display of the dive log by selecting Apply. At this stage, any new settings only apply to the present session and are not saved. In order to apply new settings permanently, select the Save button. If you do not wish to apply the new preferences, select Cancel.
13.1. General
There are several headings in the General panel:

-
Lists and tables: Specify the font type and font size of the Dive Table panel: decreasing the font size allows one to see more dives on a screen.
-
Dives: For the Default Dive Log File specify the directory and file name of your electronic dive log book. This is a file with filename extension of either .xml or .ssrf. When launched, Subsurface will automatically load the specified dive log book. There are three options:
-
No default file: When checked, Subsurface does not automatically load a dive log at startup.
-
Local default file: When checked, Subsurface automatically loads a dive log from the local hard disk.
-
Cloud storage default file: When checked, Subsurface automatically loads the dive log from the cloud device that was initialized using the Preferences _Network tab (see below).
-
-
Display invalid: Dives can be marked as invalid (when a user wishes to hide dives that he/she doesn’t consider valid dives, e.g. pool dives, but still want to keep them in the dive log). This controls whether those dives are displayed in the dive list.
-
Default cylinder: From the dropdown list, select the default cylinder to be used in the Equipment tab of the Notes panel.
-
Animations: Some actions in showing the dive profile are performed using animations. For instance, the axis values for depth and time change from dive to dive. When viewing a different dive, these changes in axis characteristics do not happen instantaneously, but are animated. The Speed of animations can be controlled by setting this slider with faster animation speed to the left, and a 0 value representing no animation at all.
-
Video thumbnails: In generating thumbnails for videos associated with dives, Subsurface needs to have the appropriate information (see section on View Images). Three preferences need to be set as explained in APPENDIX F. These are: a) switch on thumbnails, b) specify the location of the ffmpeg program and c) set the place within video where the thumbnail needs to be obtained from.
-
Clear all settings: As indicated in the button below this heading, all settings are cleared and set to default values.
13.2. Units

Choose between metric and imperial units of depth, pressure, volume, temperature and mass. By selecting the Metric or Imperial radio button at the top, you can specify that all units are in the chosen measurement system. Alternatively, if you select the Personalize radio button, units can be selected independently, with some in the metric system and others in imperial.
Regardless of the above settings, dive time measurements can be either in seconds or minutes. Choose the appropriate option. GPS coordinates can be represented either as traditional coordinates (degrees, minutes, seconds) or as decimal degrees Choose the appropriate option.
13.3. Profil
Ce panneau comporte trois sections:

Gas pressure display setup. Even though nitrogen and helium pressures are also included here, these items mainly pertain to oxygen management: Thresholds: Subsurface can display graphs of the nitrogen, oxygen and the helium partial pressures during the dive, activated using the toolbar on the left of the Dive Profile panel. For each of these graphs, specify a threshold value. If any of the graphs go above the specified threshold, the graph is highlighted in red, indicating the particular partial pressure threshold has been exceeded. The pO2 threshold is probably the most important one and a value of 1.6 is commonly used. pO2 in calculating MOD is used for calculating the maximum operative depth for a particular nitrox or trimix gas mixture. A value of 1.4 is commonly used.
-
CCR Options: These options determine oxygen management for CCR dives:
-
Dive planner default setpoint: Specify the O2 setpoint for a CCR dive plan. This determines the pO2 maintained during a particular dive. Setpoint changes during the dive can be added via the profile context menu.
-
CCR: Show O2 sensor values when viewing pO2: Show the pO2 values associated with each of the individual oxygen sensors of a CCR system. See the section on Closed Circuit Rebreather dives.
-
CCR: Show setpoints when viewing pO2: With this checkbox activated, the pO2 graph on the dive profile has an overlay in red which indicates the CCR setpoint values. See the section on Closed Circuit Rebreather dives.
-
-
pSCR options. These preferences determine how passive semi-closed circuit (pSCR) dives are planned and how the pSCR deco ceiling is calculated:
-
Metabolic rate: this is the volume of oxygen used by a diver during a minute. Set this value for pSCR dive planning and decompression calculations.
-
pSCR ratio: The dilution ratio (or dump ratio) is the ratio of gas released to the environment to that of the gas recirculated to the diver. A 1:10 ratio is commonly used.
-
Show equivalent OC with pSCR pO2: The pO2 in the pSCR loop is usually lower than the pO2 of the fresh gas from the cylinder. Activating this checkbox allows the pO2 graph in the dive profile to also show the pO2 of the fresh gas entering the loop.
-
Ceiling display setup. These settings mostly deal with nitrogen and helium management by determining how the decompression ceiling (ascent ceiling) is calculated and displayed:
-
-
-
Draw dive computer reported ceiling red: This checkbox does exactly what it says. By default the computer reported ceiling is shown in white. Not all dive computers report ceiling values. If the dive computer does report it, it may differ from the ceilings calculated by Subsurface because of the different algorithms and gradient factors, as well as the dynamic way a dive computer calculates ceilings during a dive.
-
Algorithm for calculating ceiling. Choose between the Bühlmann Z1H-L16 decompression model and the VPM-B model:
-
VPM-B: Provide a conservatism level for calculating the VPM-B ceiling. Values between 0 (least conservative) and 4 (most conservative) are valid.
-
Bühlmann: Set the gradient factors (GFLow and GFHigh) for calculcating the deco ceiling following the ZH-L16 algorithm. GF_Low is the gradient factor at depth and GF_High is used at the surface. At intermediate depths gradient factors between GF_Low and GF_High are used. Gradient factors add conservatism to nitrogen and helium exposure during a dive, in a similar way that many dive computers have a conservatism setting. The lower the value of a gradient factor, the more conservative the calculations are with respect to inert gas loading and the deeper the ceilings are. Gradient factors of 20/60 are considered conservative and values of 70/90 are considered harsh. For more information see:
-
Understanding M-values by Erik Baker, Immersed Vol. 3, No. 3.
-
Gradient factors for dummies, by Kevin Watts
-
Misc
-
-
-
Show unused cylinders in Equipment Tab: This checkbox allows display of information about unused cylinders when viewing the Equipment Tab. If this box is not checked, and if any cylinders entered using the Equipment Tab are not used (e.g. there was no gas switch to such a cylinder), then these cylinders are omitted from that list.
-
Show mean depth: If this box is checked, the Dive Profile panel contains a grey line that shows the mean depth of the dive, up to any time instant during the dive. Normally this is a u-shaped line indicating the deepest mean depth just before ascent.
13.4. Langue
Choisissez une langue que Subsurface utilisera.

Check the System Default language i.e. the language of the underlying operating system if this is appropriate. This is the default setting in Subsurface. To change it, uncheck this checkbox and pick a language / country combination from the list of locations. The Filter text box to list similar languages. For instance there are several system variants of English or French. This particular preference requires a restart of Subsurface to take effect.
Dans cette section, spécifiez également les formats de date et d’heure pour l’affiche des détails de plongée.
13.5. Réseau
This panel facilitates communication between Subsurface and data sources on the Internet. This is important, for instance, when Subsurface needs to communicate with web services such as Cloud storage, or when you want to communicate through a proxy.

This dialogue has three sections:
-
Proxy: If a proxy server is used for Internet access, the type of proxy needs to be selected from the dropdown list, after which the IP address of the host and the appropriate port number should be provided. If the proxy server uses authentication, the appropriate userID and password are required so that Subsurface can automatically pass through the proxy server to access the Internet. This information is usually obtained from your ISP.
-
Subsurface cloud storage: To store your dive log in the cloud, a valid email address and password are required. This lets Subsurface email security information regarding cloud storage to you, and to set up cloud storage appropriately. Two additional options are given:
-
Sync to cloud in the background: This option allows saving of dive information to the cloud storage while you do other things within Subsurface.
-
Save password locally: This allows local storage of the cloud storage password. Note that this information is saved in raw text form, not encoded in any way.
-
13.6. Géoréférencement
Subsurface provides a geo-lookup service (that is, given the coordinates of a dive site) derived from a click on the Dive Map panel at the bottom right of the Subsurface window, or from a GPS instrument or from the Subsurface-Mobile app). A search on the Internet is done to find the name of the closest known location. This function only works if Subsurface has an Internet connection. The preference of the dive site name can be configured, e.g. Country/State/City or City/State/Country (see image below).

14. Le planificateur de plongée de Subsurface
Dive planning is an advanced feature of Subsurface, accessed by selecting Log → Plan Dive from the main menu. It allows calculation of inert gas load during a dive by using the Bühlmann ZH-L16 algorithm with the addition of gradient factors as implemented by Erik Baker, or using the VPM-B model.
14.1. L’écran du planificateur de plongée Subsurface
Like the Subsurface dive log, the planner screen is divided into several sections (see image below). The setup parameters for a dive are entered into the sections on the left hand and bottom side of the screen. They are: Available Gases, Rates, Planning, Gas Options and Notes.
At the top right hand is a green design panel on which the profile of the dive can be manipulated directly by dragging and clicking as explained below. This feature makes the Subsurface dive planner unique in ease of use.
At the bottom right is a text panel with a heading of Dive Plan Details. This is where the details of the dive plan are provided in a way that can easily be copied to other software. This is also where any warning messages about the dive plan are printed.
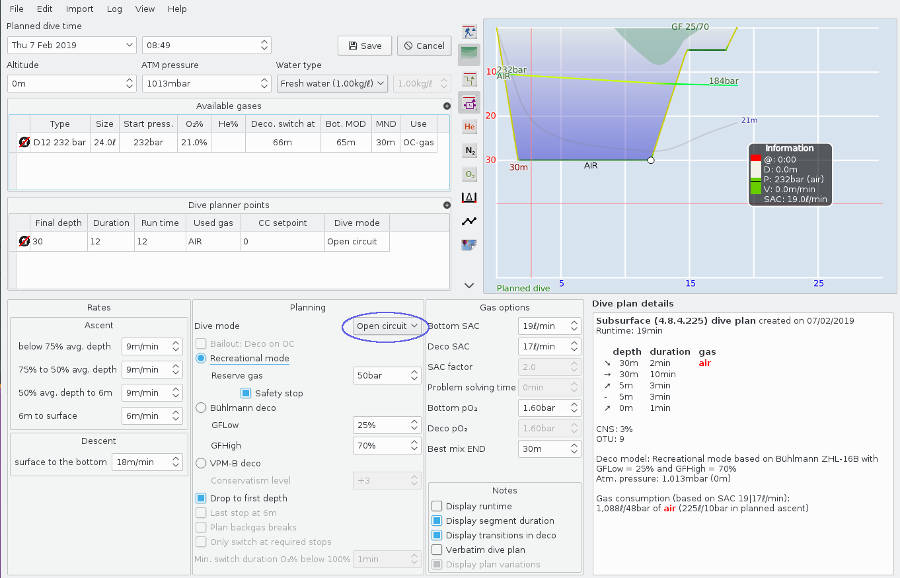
14.2. Plongées en circuit ouvert
-
Towards the center bottom of the planner (circled in blue in the image above) is a dropbox with three options. Select the appropriate one of these:
-
Circuit ouvert (option par défaut)
-
CCR
-
pSCR
-
-
Choisissez l’option Circuit ouvert.
-
In the top left-hand area of the planning screen, be sure the constant dive parameters are appropriate. These are: Start date and time of the intended dive, Atmospheric Pressure and Altitude above sea level of the dive site. The atmospheric pressure can also be entered as an altitude in meters, assuming a sea-level atmospheric pressure of 1.013 bar.
-
In the table labelled Available Gases, add the information of the cylinders to be used as well as the gas composition within that cylinder. This is done in a similar way as for providing cylinder data for dive logs. Choose the cylinder type by double clicking the cylinder type and using the dropdown list, then specify the start pressure of this cylinder. By leaving the oxygen concentration (O2%) field empty, the cylinder is assumed to contain air. Otherwise enter the oxygen and/or helium concentration in the boxes provided in this dialogue. Add additional cylinders by using the "+" icon to the top right-hand of the dialogue.
-
Le tableau Gaz disponibles inclut trois champs de profondeur de gaz, nommés:
-
Deco switch at: the switch depth for deco gases. Unless overridden by the user, this will be automatically calculated based on the Deco pO2 preference (default 1.6 bar)
-
Bot. MOD: the gas Maximum Operating Depth (MOD) if it is used as a bottom mix. Automatically calculated based on the Bottom pO2 preference (default 1.4 bar). Editing this field will modify the O2% according to the depth set. Set to '*' to calculate the best O2% for the dive maximum depth.
-
MND: the gas Maximum Narcotic Depth (MND). Automatically calculated based on the Best Mix END preference (default 30m / 98 ft). Editing this field will modify the He% according to the depth set. Set to '*' to calculate the best He% for the dive maximum depth.
-
-
Le profil d’une plongée planifiée peut être créé de deux façons:
-
Drag the waypoints (the small white circles) on the existing dive profile to represent the dive. Additional waypoints can be created by double-clicking the existing dive profile. Waypoints can be deleted by right-clicking a particular waypoint and selecting the delete item from the resulting context menu.
-
The most efficient way to create a dive profile is to enter the appropriate values into the table marked Dive planner points. The first line of the table represents the duration and the final depth of the descent from the surface. Subsequent segments describe the bottom phase of the dive. The CC setpoint column is only relevant for closed circuit divers. The ascent is usually not specified because this is what the planner is supposed to calculate. Add additional segments to the profile by selecting the "+" icon at the top right hand of the table. Segments entered into the Dive planner points table automatically appear in the Dive Profile diagram.
-
14.2.1. Plongées loisir
Recreational mode is intended for what most divers would call "recreational", "sports"or "nontechnical" dives, remaining within no-deco limits (NDL). It computes the maximum time a diver can stay at the current depth without needing mandatory decompression stops and without using more than the existing gas (minus a reserve). The planner automatically takes into account the nitrogen load incurred in previous dives. But conventional dive tables are also used in a way that can take into account previous dives. Why use a dive planner for recreational dives? The subsurface dive planner provides two significant advantages over the use of recreational dive tables for dive planning.
Firstly, using recreational dive tables, the maximum depth of each previous dive is taken into account. But few dives are done at a constant depth corresponding to the maximum depth (i.e. a "square" dive profile). This means dive tables overestimate the nitrogen load incurred during previous dives. The Subsurface dive planner calculates nitrogen load according to the real dive profiles of all uploaded previous dives, in a similar way as dive computers calculate nitrogen load during a dive. This means that the diver gets credit, in terms of nitrogen load, for not remaining at maximum depth during previous dives, so a longer subsequent dive can be planned. For the planner to work it’s therefore crucial to log previous dives in Subsurface before doing dive planning.
Secondly, recreational dive tables are not designed to build additional safety features into a dive. NDL times derived from dive tables often take divers close to the limit where decompression sickness (DCS) can arise. The Subsurface dive planner allows a diver to build more safety features into a dive plan, preventing recreational divers from getting close to the limits of getting a DCS hit. This is performed by specifying appropriate gradient factors for a dive plan, as explained below.
To plan a dive, the appropriate settings need to be defined.
Ensure the date and time is set to that of the intended dive. This allows calculation of the nitrogen load incurred during previous dives.
-
Immediately under the heading Planning are two checkboxes Recreational and Safety Stop. Check these two boxes.
-
Then define the cylinder size, the gas mixture (air or % oxygen) and the working cylinder pressure in the top left-hand section of the planner under Available gases.
-
The planner calculates whether the specified cylinder contains enough air/gas to complete the planned dive. In order for this to be accurate, under Gas options, specify an appropriate surface air consumption (SAC) rate for Bottom SAC. Suitable values are between 15 l/min and 30 l/min, with novice divers or difficult dives requiring SAC rates closer to 30l/min.
-
Define the amount of gas the cylinder must have at the end of the bottom section of the dive just before ascent. A value of 50 bar is often used. The reason for this reserve gas is to provide for the possible need to bring a buddy to the surface using gas sharing. How much gas is used in sharing depends on the depth of the ascent. This can be difficult to estimate, so most agencies assume a fixed amount of gas, or actually of pressure e.g. 40 or 50 bar or 25% or 33% (rule of thirds). But Subsurface can do better because it knows about the ascent and that is why we add the amount of gas during the ascent.
-
Define the depth of the dive by dragging the waypoints (white dots) on the dive profile or (even better) defining the appropriate depths using the table under Dive planner points as described under the previous heading. If this is a multilevel dive, set the appropriate dive depths to represent the dive plan by adding waypoints to the dive profile or by adding appropriate dive planner points to the Dive Planner Points table. Subsurface will automatically extend the bottom section of the dive to the maximum duration within the no-decompression limits (NDL).
-
La vitesse de remontée peut être modifiée. Les vitesses de remontée par défaut sont celles qui sont considérées comme sûres pour les plongées loisir.
-
To build additional safety into the dive plan (over and above those of recreational dive tables), specify gradient factors less than 100% (GFHigh and GFLow under the Planning heading in the planner). On the other hand, to approximate the values in recreational dive tables, set the gradient factors to 100. By reducing the values of GFHigh and GFLow to values below 100, one can build more safety into a dive. Decreasing the values of the gradient factors below 100 will shorten the duration of the dive. This is the price of a larger safety margin. Reasons for using gradient factors less than 100 may be the age of the diver, the health of a diver, or unusual conditions such as cold water or strong currents. Realistic conservative values for the gradient factors are GFLow=40% and GFHigh=80%. This allows you to create a cusom dive plan, suited to yourself as well as the dive conditions.
Below is an image of a dive plan for a recreational dive at 30 meters with gradient factors of 100. Because the no-deco limit (NDL) is 22 minutes, there remains a significant amount of air in the cylinder at the end of the dive.
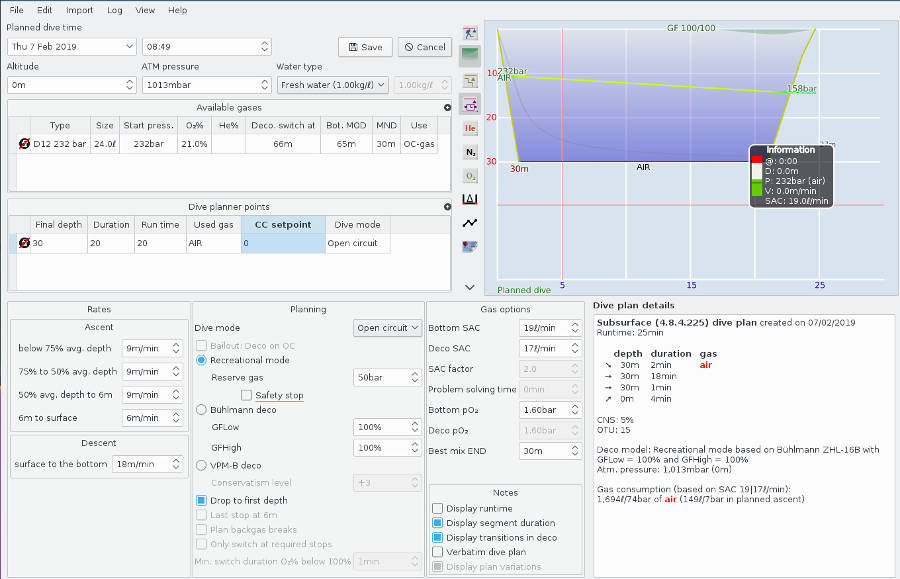
The dive profile in the planner shows the maximum dive time within no-deco limits using the Bühlmann ZH-L16 algorithm and the gas and depth settings specified as described above. The Subsurface planner allows rapid assessment of dive duration as a function of dive depth, given the nitrogen load incurred during previous dives. The dive plan includes estimates of the amount of air/gas used, depending on the cylinder settings specified under Available gases. If the start cylinder pressure is left blank, the dive duration shown is the true no-deco limit (NDL) without taking into account gas used during the dive. If the surface above the dive profile is RED it means that recreational dive limits are exceeded and either the dive duration or the dive depth needs to be reduced.
Below is the same dive plan as above, but with a safety stop and reduced gradient factors for a larger safety margin.
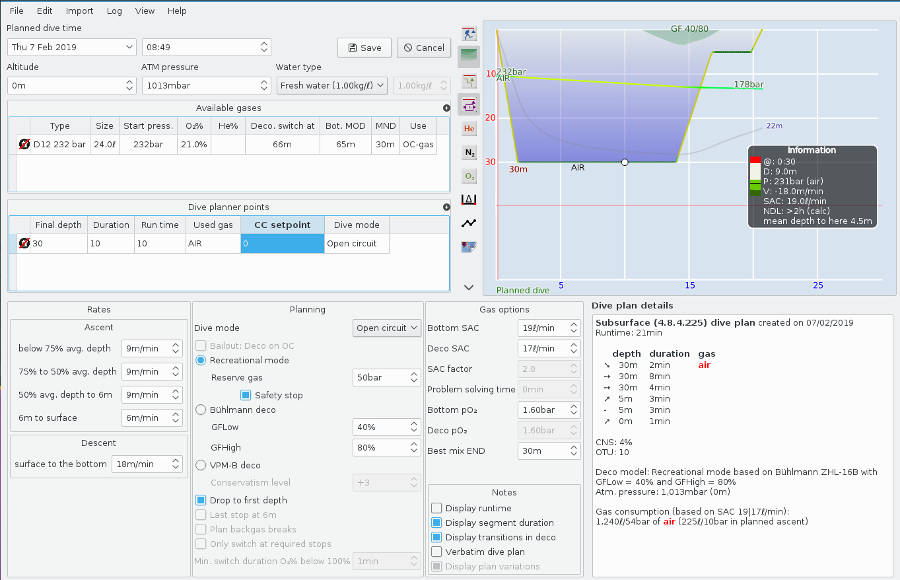
14.2.2. Plongées en circuit ouvert non loisir, incluant une décompression
Non-recreational dive planning involves exceeding the no-deco limits and/or using multiple breathing gases. These dives are planned in three stages:
a) Nitrogen management: This is done by specifying the rates for descent and ascent, as well as the deco model (GFLow, GFHigh or Conservatism level) under the headings Rates and Planning to the bottom left of the planning screen. Two deco models are supported the Bühlmann model and the VPM-B model. Select one of the two models. When selecting the Bühlmann model, the gradient factors (GFHigh and GFLow need to be specified. Initially, the GFHigh and GFLow values in the Preferences panel of Subsurface is used. If these are changed within the planner (see Gas Options within the planner), the new values are used without changing the original values in the Preferences. Gradient Factor settings strongly affect the calculated ceilings and their depths. A very low GFLow value brings on decompression stops early during the dive.
-
For more information about Gradient factors, see the section on Gradient Factor Preference settings.
If the VPM-B model is selected, the Conservatism_level needs to be specified on a scale of 0 (least conservative) to 4 (most conservative). This model tends to give deco stops at deeper levels than the Bühlmann model and often results in slightly shorter dive durations than the Bühlmann model, albeit at the cost of higher tissue compartment pressures in the slow tissues. When selecting one of these models, keep in mind they are NOT exact physiological models but only mathematical models that appear to work in practice.
Please note as well that there is an intrinsic assumption of the VPM-B model that off-gassing only happens during the ascent phase of the dive (which is the part controlled by the planner). Thus it is possible to get misleading results if you manually enter waypoints well in the decompression phase of your dive. This is particularly relevant when editing a dive read from disk in the planner since that will have waypoints up to the surface. Thus for those dives, first delete all waypoints during the ascent phase. This is most easily done by holding the Ctrl- or Command-key while clicking on the trash can icon next to the first ascent waypoint in the table on the left hand side.
Pour plus d’information en dehors de ce manuel, voir:
-
Understanding M-values by Erik Baker, Immersed Vol. 3, No. 3.
-
Gradient factors for dummies, by Kevin Watts Deco for Divers, by Mark Powell (2008). Aquapress Southend-on-Sea, UK. ISBN 10: 1-905492-07-3. Un excellent livre non technique qui traite à la fois des modèles de décompression Bühlmann et VPM-B.
The ascent rate is critical for nitrogen off-gassing at the end of the dive and is specified for several depth ranges, using the mean depth as a yardstick. The mean depth of the dive plan is shown by a light grey line on the dive profile. Ascent rates at deeper levels are often in the range of 8-12 m/min, while ascent rates near the surface are often in the range of 4-9 m/min. The descent rate is also specified. If the option Drop to first depth is activated, the descent phase of the planned dive will be at the maximal descent rate specified in the Rates section of the dive setup.
b) Oxygen management: In the Gas Options part of the dive specification, the maximum partial pressure for oxygen needs to be specified for the bottom part of the dive (bottom po2) as well as for the decompression part of the dive (deco po2). Commonly used values are 1.4 bar for the bottom part of the dive and 1.6 bar for any decompression stages. Normally, a partial pressure of 1.6 bar is not exceeded. The depth at which switching to a gas takes place can be edited in the Available Gases dialog. Normally, the planner decides on switching to a new gas when, during ascent, the partial pressure of the new gas has decreased to 1.6 bar.
c) Gas management: With open-circuit dives this is a primary consideration. Divers need to keep within the limits of the amount of gas within the dive cylinder(s), allowing for an appropriate margin for a safe return to the surface, possibly sharing with a buddy. Under the Gas Options heading, specify the best (but conservative) estimate of your surface-equivalent air consumption (SAC, also termed RMV) in liters/min (for the time being, only SI units are supported). Specify the SAC during the bottom part of the dive (bottom SAC) as well as during the decompression or safety stops of the dive (deco SAC). Values of 15-30 l/min are common. For good gas management, a guess is not sufficient and you needs to monitor gas consumption on a regular basis, dependent on different dive conditions and/or equipment. The planner calculates the total volume of gas used during the dive and issues a warning if you exceeds the total amount of gas available. Good practice demands that divers not dive to the limit of the gas supply but that an appropriate reserve is kept for unforeseen circumstances. For technical diving, this reserve can be up to 66% of the total available gas. In addition to calculating the total gas consumption for every cylinder the planner provides one way of calculating the recommended volume of bottom gas which is needed for safe ascent to the first deco gas change depth or the surface. This procedure is called the "minimum gas" or "rock bottom" consideration and it is used by various (but not all) technical diving organisations. See the text below for a detailed explanation.
Now you can start the detailed time-depth planning of the dive. Subsurface offers an unique graphical interface for doing planning. The mechanics are similar to hand-entering a dive profile in the dive log part of Subsurface. Upon activating the planner, a default dive of depth 15 m for 20 min is offered in the blue design surface in the top right hand part of the planner window. The white dots (waypoints) on the profile can be dragged with a mouse. Create more waypoints by double-clicking on the profile line and ensuring the profile reflects the intended dive. Drag the waypoints to represent the depth and duration of the dive. It is NOT necessary to specify the ascent part of the dive since the planner calculates this, based on the existing settings. If any of the management limits (for nitrogen, oxygen or gas) are exceeded, the surface above the dive profile changes from BLUE to RED.
Each waypoint on the dive profile creates a Dive Planner Point in the table on the left of the dive planner panel. Ensure the Used Gas value in each row of that table corresponds to one of the gas mixtures specified in the Available Gases table. Add new waypoints until the main features of the dive have been completed, e.g. the bottom time segment and deep stops (if these are implemented). In most cases Subsurface computes additional way points in order to fulfill decompression requirements for that dive. A waypoint can also be moved by selecting it and by using the arrow keys. The waypoints listed in the Dive Planner Points dialogue can be edited by hand in order to get a precise presentation of the dive plan. In fact, it is sometimes more easy to create the whole dive profile by editing the Dive Planner Points dialog.
Show any changes in gas cylinder used by indicating gas changes as explained in the section hand-creating a dive profile. These changes should reflect the cylinders and gas compositions defined in the table with Available Gases. If two or more gases are used, automatic gas switches will be planned during the ascent to the surface.
Cylinders used for the plan need to be entered in the table of Available gases. In the column Type select the appropriate cylinder size by using the dropdown list that appears when double-clicking a cell in this column. By default, a large number of sizes are listed, and a new cylinder size can be created by typing this into the text box. The cylinder size, start pressure and default switch depths are initialised automatically. Specify the gas composition (e.g. helium and oxygen content). A non-zero value in the "CC setpoint" column of the table of dive planner points indicates a valid setpoint for oxygen partial pressure and that the segment is dived using a closed circuit rebreather (CCR). If the last manually entered segment is a CCR segment, the decompression phase is computed assuming the diver uses a CCR with the specified set-point. If the last segment (however short) is on open circuit (OC, indicated by a zero set-point) the decompression is computed in OC mode and the planner only considers gas changes in OC mode.
Enter dive profile segments in the Dive planner points table by providing a time duration for a segment as well as its final depth. If more than one cylinder is used during the dive, ensure that the appropriate cylinder is selected for each segment of the dive plan by double-clicking the cell and selecting the appropriate cylinder from the dropdown list in the Used gas column. If required, insert a row in the Dive planner points table by adding a new line and then setting the Run time value appropriately. In image A below, a segment (using an EAN50 cylinder) has been added and you wish to use this gas during the very start of the dive (the other gas is not breathable at the surface). Upon pressing Enter on the keyboard, that segment is moved to the top of that table and the plan is adjusted automatically to take into account this new segment of the dive plan (image B below).
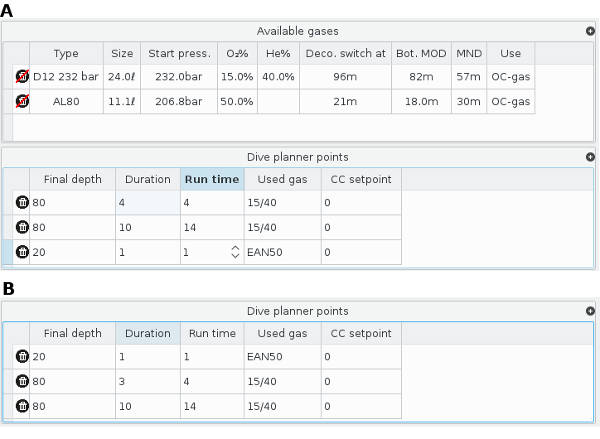
Ci-dessous, vous trouverez un exemple d’une planification de plongée utilisant du Tx20/30 et l’algorithme Bühlmann, suivie d’une remontée utilisant du EAN50 et utilisant les réglages décrits ci-dessous.
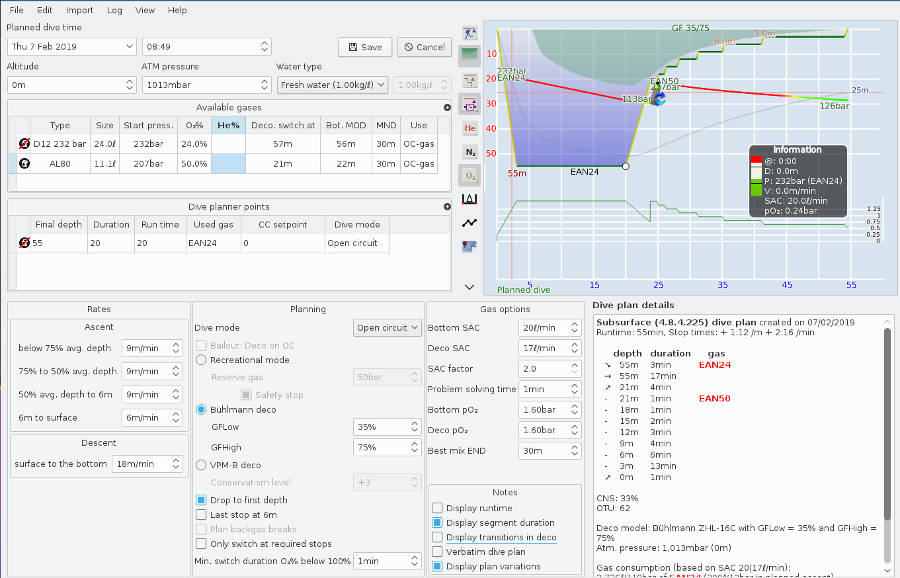
Once the above steps have been completed, save by clicking the Save button towards the top middle of the planner. The saved dive plan will appear in the Dive List panel of Subsurface.
Les détails du plan de plongée
On the bottom right panel of the dive planner, under Dive Plan Details, the details of the dive plan are provided. These may be modified by checking any of the options under the Notes section of the dive planner, immediately to the left of the Dive Plan Details. If a Verbatim dive plan is requested, a detailed sentence-level explanation of the dive plan is given. If any of the management specifications have been exceeded during the planning, a warning message is printed underneath the dive plan information.
If the option Display segment duration is checked, then the duration of each depth level is indicated in the Dive Plan Details. This duration INCLUDES the transition time to get to that level. However, if the Display transition in deco option is checked, the transitions are shown separately from the segment durations at a particular level.
Dive plan variations: The planner has a check box Display plan variations. By checking this box, the planner provides information about a dive that is a little deeper or slightly longer than the planned dive. This is found near the top of the Dive plan details where the dive duration is indicated. The information is intended to be used if it is necessary to modify the ascent "on the fly" in the case of unexpected deviations from the dive plan during the dive. For example, if it says "Runtime: 123min, Stop times + 2:49 /m + 1:30 /min" this means: if you dive deeper than planned, you should add almost 3 minutes per meter you go deeper to your decompression (and you can substract 3 minutes per meter that you stay shallower). If you overstay your bottom time, you need to add one and a half minutes to the stops for each minutes you overstay and similarly, you can shorten your deco time by one and a half minute for each minute you stay shorter. These variations of depth and time are based on the last manually entered segment of the dive (not necessarily the deepest). The additional minutes should be distributed over the differnent stops in a way proportional to the stop length, i.e. add more of the additional minutes to the longer, shallower stops. The given times refer to the duration of the decompression phase and do not include the extended bottom time! This way of altering dive plans becomes inaccurate for large deviations from the original plan. So it should not be trusted for more than a few minutes or meters of deviations from the planned bottom time. Checking this option creates a lot of additional computation, to such a degree that the planner is slower than otherwise.
Minimum gas requirements: The planner also estimates the minimum gas pressure required for safe ascent after an event that causes the dive to be aborted. The calculation assumes that in worst case an out of gas (OoG) situation occurs at the end of the planned bottom time at maximum depth, requiring additional time at maximum depth to solve the problem and forcing the buddy pair the share the gas of one diver. In addition the combined SAC of both divers is increased by an estimated factor compared to the SAC of a single diver under normal conditions. The result of the minimum gas calculation for the bottom gas is printed to the planner output. There are two selector boxes on the left of the Dive plan details:
-
SAC factor. This is an estimate of the degree to which your SAC increases if a critical problem arises underwater, e.g. gas sharing or entanglement. Realistic values range from 3 to 5, reflecting the gas use of two divers sharing a single gas cylinder after an OoG situation.
-
Problem solving time. This is an estimate of how long you would take to solve the problem before starting the ascent to terminate the dive. The default value is 2 minutes.
Using the above information, the planner then estimates what the minimum bottom gas cylinder pressure needs to be for a safe ascent. This information is given near the bottom of the Dive plan details, following the calculation of bottom gas used during the dive if it exactly follows the plan. the minimum gas is typically given as:
Minimum gas (based on 2.0xSAC/+1min@81m): 2130 l/90bar/Δ:+80barThis indicates:
-
Within parentheses, the SAC factor and Problem solving time specified.
-
The number of liters of back gas required for a safe ascent (2130 litres in the example above)
-
The number of bars of back gas required for a safe ascent (90 bars in the example above).
-
The delta-value: number of bars of back gas available at the end of the bottom section of the dive, over and above the minimum gas requirement (80 bars in the above example). A positive delta reflects a safe plan; a negative delta indicates insufficient gas for a safe ascent.
No automatic checks are performed based on this result. The feature only gives valid results for simple, rectangular shaped single level dive profiles. For multi level dives one would need to check every leg of the profile independently.
Isobaric counterdiffusion information: For gas switches during the ascent in hypoxic open-circuit trimix dives information about isobaric counterdiffusion (icd) is given near the bottom of the Dive plan details, based on the rule-of-fifths (i.e. during a gas change, the increase in nitrogen partial pressure should not exceed one fifth of the corresponding decrease in partial pressure of helium). For each gas change, two lines are printed, indicating the changes in gas fractions (%) and the equivalent changes in partial pressures. If the rule-of-fifths is not met, the relevant information is highlighted in red and a warning message appears at the bottom of that table. The gas change events on the dive profile also provide information on icd, visible at the bottom of the Information box when the mouse hovers on the respective gas change icon. This information is only shown for gas changes relevant with respect to icd. If the rule-of-fifths is not met, a red warning exclamation mark is shown over the gas change icon. When relevant, the Information box contains information such as: ICD ΔHe:-13% ΔN₂+3%>2.6%. This means: for this gas change, the helium decreased with 13% while the nitrogen increased with 3% which is more than the 2.6% maximum increase in nitrogen suggested by the rule-of-fifths.
14.3. Planning pSCR dives
To plan a dive using a passive semi-closed rebreather (pSCR), select pSCR rather than Open circuit in the dropdown list. The parameters of the pSCR dive can be set by selecting File → Preferences → Profile from the main menu, where the gas consumption calculation takes into account the pSCR dump ratio (default 1:8) as well as the metabolic rate. Specify the bottom and deco SAC rates. Here the SAC in the planner is the volume of gas per minute that is exhaled into the loop on the surface, not the amount of gas that escapes into the water. The calculation takes the oxygen drop across the mouthpiece of the rebreather into account. If the pO2 drops below what is considered safe, a warning appears in the Dive plan details. A typical pSCR cylinder setup is very similar to an open circuit dive; one or more dive cylinders, possibly with different bottom and decompression gases, including gas switches during the dive like in open circuit diving. Therefore, the setup of the Available gases and the Dive planner points tables are very similar to that of a open circuit dive plan, described above. However, no oxygen setpoints are specified for pSCR dives. Below is a dive plan for a pSCR dive. The dive is comparable to that of the CCR dive below, but note the longer ascent duration due to the lower oxygen in the loop due to the oxygen drop across the mouthpiece of the pSCR equipment.
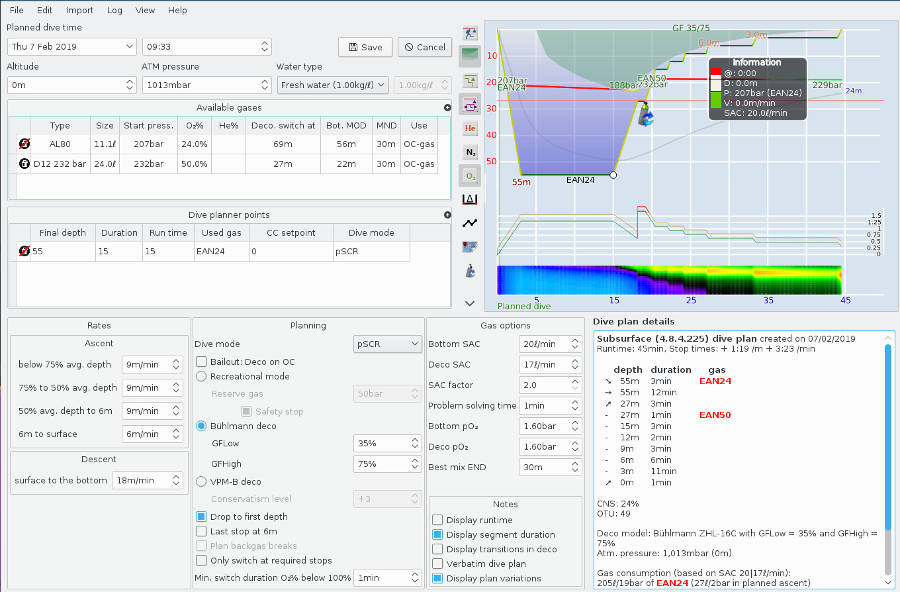
14.3.1. Planification pour bailout pSCR
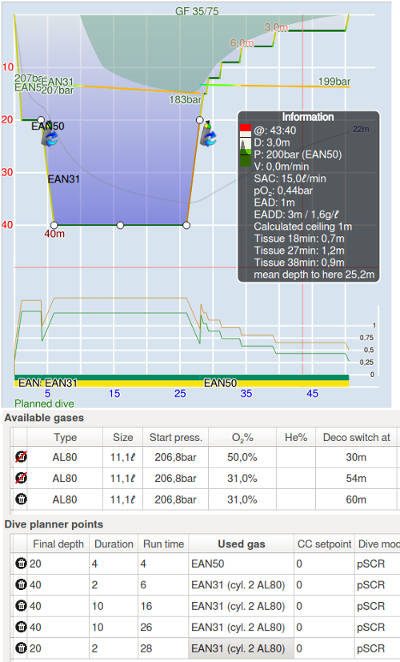
|
Open circuit diving is often part of a pSCR dive because, at shallow depths, the pO2 in the loop is often too low for breathing and the shallow parts of a pSCR dive are often done on OC. The change from rebreather mode to OC or vice versa is indicated using bailout events. The image on the left shows a pSCR dive plan (using three cylinders) where the shallow parts of the dive are performed using EAN50 in order to have a sufficient pO2. The bottom part of the dive is perfomed with EAN31 (Cyl. 2 in the Available gases table, also indicated in the Dive planner points table). The third cylinder, also EAN31, is a bailout cylinder which is, initially, not used. In this case the plan is for a cave dive with a bottom time of 20 minutes and the turning point in the bottom part of the dive is at 16 minutes (i.e. ten minutes into the bottom part of the dive). The orange pO2 graph indicates the equivalent OC pO2 during the dive and the green pO2 indicates the estimated pO2 in the loop, the whole dive being performed in rebreather mode. We wish to plan for a worst-case scenario with bailout at the turning point (i.e. the furthest point into the cave). In the Dive planner points table, change the Dive mode of the last two segments to OC (indicated in the left-hand image, labled A, below). In this case the existing EAN31 cylinder (Cyl.2 in the Dive planner points table is used for bailout (i.e. the bailout cylinder [Cyl. 3] has not been used yet). Note that the pO2 graph now indicates the appropriate pO2 values, since the gas breathed now has the pO2 of an OC configuration. In order to switch to the bailout cylinder (Cyl. 3), indicate this by selecting the appropriate cylinder in the Dive planner points table as indicated in the image on the right, below (labeled B). The icon on the depth profile now shows an overlapping bailout event with cylinder change. As in the graph on the left, the appropriate pO2 values are shown in the pO2 graphs. The volumes of gas required can be obtained at the bottom of the Dive plan details panel. |
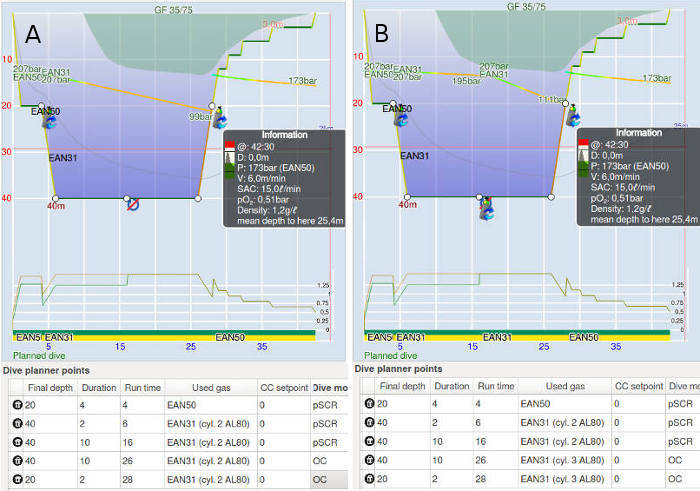
In the case of a pSCR dive plan for open water, the worst-case scenario is probably bailout at the end of the deepest part of the dive. Create a 1-minute segment at the end of the deepest part of the dive plan. This last segment (represented by the bottom row of the Dive planner points table) is then manipulated using the Dive mode and Used gas columns, as in the cave example, above. See the example of bailout for a CCR dive, below, that uses this approach.
14.4. Planifier des plongées CCR (recycleur)
To plan a dive using a closed circuit rebreather, select the CCR option in the dropdown list, circled in blue in the image below.
Available gases: In the Available gases table, enter the cylinder information for the diluent cylinder and for any bail-out cylinders. Do NOT enter the information for the oxygen cylinder since it is implied when the CCR dropdown selection is made.
Entering setpoints: Specify a default setpoint in the Preferences tab, by selecting File → Preferences → Profile from the main menu. All user-entered segments in the Dive planner points table use the default setpoint value. Then, different setpoints can be specified for dive segments in the Dive planner points table. A zero setpoint means the diver bails out to open circuit mode for that segment. Decompression is always calculated using the setpoint of the last manually entered segment. So, to plan a bail out ascent for a CCR dive, add a one-minute dive segment to the end with a setpoint value of 0. The decompression algorithm does not switch deco-gases automatically while in CCR mode (i.e. when a positive setpoint is specified) but this is calculated for bail out ascents.
The dive profile for a CCR dive may look something like the image below.
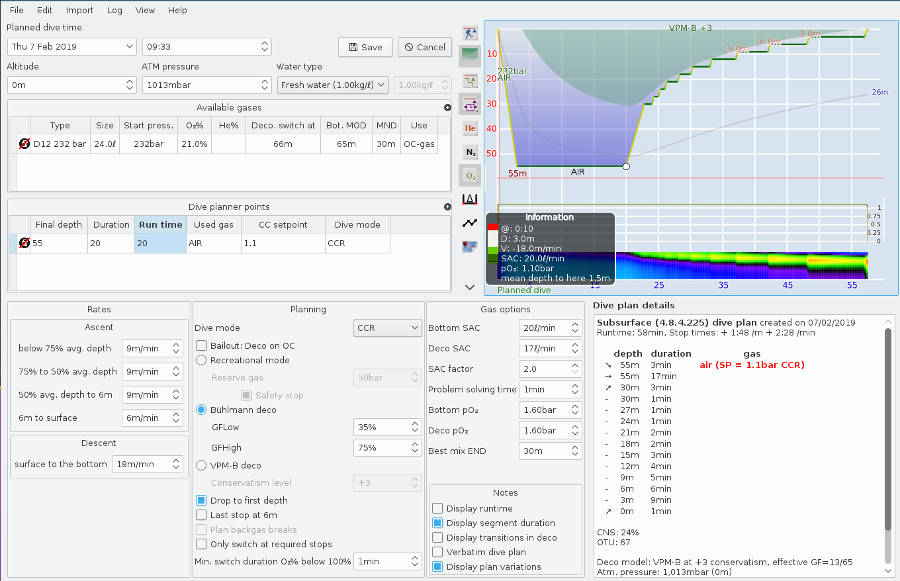
Note that, in the Dive plan details, the gas consumption for a CCR segment is not calculated, so gas consumptions of 0 liters are the norm.
14.4.1. Planification pour bailout CCR

|
It is often necessary to plan for a worst-case bailout event in order to ensure sufficient bailout gas to reach the surface, taking into account decompression. This is done by defining a 1-minute segment at the end of the bottom part of the dive, as in the image on the left where a CCR dive to 40m for 21 minutes is planned. |
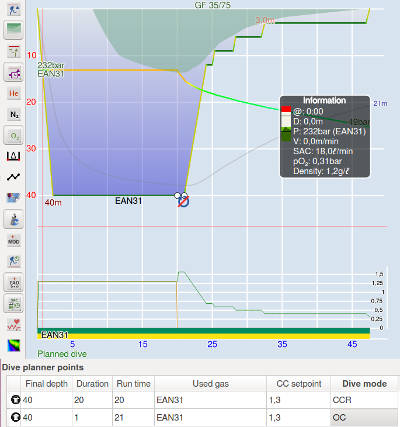
|
In the dive planner points table, change the Dive mode of this 1-minute segment to OC. This signifies bailout. In this case there is bailout to the existing diluent cylinder (assuming this cylinder has sufficient gas). The appropriate pO2 and cylinder pressure graphs are shown in the dive profile, as in the image on the left. Note that the setpoint drops to zero after bailout, since this value does not apply to breathed bailout gas. |
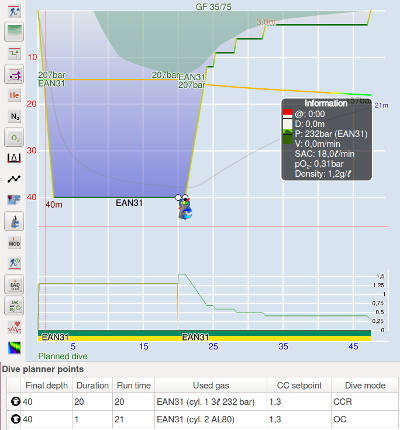
|
In order to plan for bailout to an external bailout cylinder, change the Used gas for the 1-minute segment to the appropriate cylinder, as in the example on the left. Note that the cylinder change as well as the bailout are indicated with overlapping icons. |
The volumes of gases required for bailout can be found at the bottom of the Dive plan details panel.
14.5. Modifier une planification existante
Normally, when a dive plan has been saved, it is accessible from the Dive List, like any other dive log. Within the Dive List there is no way to change a saved dive plan. To change a dive plan, select it on the Dive List. Then, in the main menu, select Log → Re-plan dive. This will open the selected dive plan within the dive planner, allowing changes to be made and saved as usual.
In addition, there is the option "Save new". This keeps the original planned dive and adds a (possibly modified, - earlier dives are now taken into account -) copy to the dive list. If that copy is saved with the same start time as the original, the two dives are considered two versions of the same dive and do not influence other each during decompression calculation (see next section).
14.6. Planifier des plongées successives
Repetitive dives can easily be planned if the dates and start times of the repetitive dive set are specified appropriately in the top left-hand Start Time field. Subsurface calculates the gas loading figures and the affect of the first dive is evaluated on later dives.
If you have just completed a long/deep dive and are planning another dive, then highlight, in the Dive List, the dive that has just been logged then activate the planner. Depending on the start time of the planned dive, the planner takes into account the gas loading during the completed dive and plans accordingly.
If only a few standard configurations are used (e.g. in GUE), then a template dive can be created conforming to one of the configurations. If you want to plan a dive using this configuration, highlight the template dive in the Dive List and activate the planner: the planner takes into account the configuration in the highlighted dive.
14.7. Imprimer un plan de plongée
Selecting the Print button in the planner allows printing of the Dive Plan Details for wet notes. You can also cut and paste the Dive Plan Details to include in a text file or word processing document.
However, after the plan has been saved, it is represented in a way very similar to a dive log and the gas calculations cannot be accessed in the same way as during the planning process. The only way to print the dive plan is to use the File → Print function on the main menu in the same way as for dive logs or by copy and paste to a word processor.
14.8. Enregistrer une plongée avec sa planification
In the section dealing with dives using more than one dive computer we discussed the way in which multiple profiles for a single dive can be viewed using the left-arrow and right-arrow keyboard keys. A similar method can be used for saving a dive plan with the profile of the actual dive, once this has been uploaded into Subsurface. In order to do this:
-
Do the dive planning and save the final plan in the Dive List.
-
Après la plongée, télécharger les données depuis l’ordinateur de plongée.
-
Change the date and time of the dive plan to coincide with that of the real-life dive from the dive computer.
-
In the Dive List, highlight the dive plan as well as the data for the real dive and merge the two dives, making use of the Dive List Context Menu (available by right-clicking a dive).
The text version of the dive plan is appended to the Notes in the Notes Tab. With this merged dive highlighted in the Dive List, switch between the planned profile and the real-life profile using the right-arrow/left-arrow keyboard keys.
15. Lancer Subsurface depuis la ligne de commande
Subsurface can be launched from the command-line to set some specialised settings or as part of an script-based automated process for manipulating a dive log. The format for launching Subsurface from the command-line is:
subsurface [options] [logfile ...] [--import logfile ...]Ces options incluent:
Command-line option |
Description |
--help |
Print a summary of the command-line options |
-h |
Print a summary of the command-line options |
--import logfile |
A file name before this option is treated as an existing dive log, everything after is imported into the existing dive log |
--verbose |
Print debug information while running Subsurface |
-v |
Print debug information while running Subsurface |
-v -v |
Print even more debug information while running Subsurface |
--version |
Prints the current version of Subsurface |
--survey |
Opens the user survey immediately after starting Subsurface |
--user=<username> |
Choose the configuration space of user <username> |
--cloud-timeout=<duration> |
Set the timeout for cloud connection (0 < duration < 60). This enables longer timeouts for slow Internet connections |
16. Description des éléments du menu principal de Subsurface
Cette section décrit les fonctions et les opérations des éléments du menu principal de Subsurface. Plusieurs éléments ci-dessous sont des liens vers des sections de ce manuel traitant des opérations relatives.
16.1. Fichier
-
Nouveau carnet de plongée - Fermer le carnet de plongée actuellement ouvert et supprime toutes les informations de plongées.
-
Ouvrir un carnet de plongée - Ouvre une fenêtre pour sélectionner le carnet de plongée à ouvrir.
-
Sauvegarder - Enregistrer le carnet de plongée actuellement ouvert.
-
Enregsitrer sous - Enregistrer le carnet actuel sous un nom différent.
-
Open cloud storage - Open the dive log previously saved in Cloud storage.
-
Save to cloud storage - Save the current dive log to Cloud storage.
-
Cloud storage online - Switch between the online version of the logbook, and the locally stored one.
-
Fermer - Fermer le carnet de plongée actuellement ouvert.
-
Exporter - Exporter le carnet de plongée actuellement ouvert (ou les plongées sélectionnées dans le carnet) vers un des nombreux formats.
-
Imprimer - Imprimer le carnet de plongée actuellement ouvert.
-
Préférences - Définir les préférences de Subsurface.
-
Find moved media - If photos/videos taken during dives have been moved to a different disk or directory, locate them and link them to the appropriate dives.
-
Configurer l’ordinateur de plongée - Modifier la configuration d’un ordinateur de plongée.
-
Quitter - Quitter Subsurface.
16.2. Édition
-
The Edit option allows one to undo or redo an action, e.g. deleting dives.
16.3. Importer
-
Importer depuis un l’ordinateur de plongée - Importer des informations de plongées à partir de l’ordinateur de plongée.
-
Importer des fichiers de log - Importer des informations de plongées à partir d’un fichier d’un format compatible avec Subsurface.
-
Importer depuis Divelogs.de - Importer des informations de plongées à partir de www.Divelogs.de.
16.4. Journal (log)
-
Ajouter une plongée - Ajouter manuellement une nouvelle plongée au panneau de la liste des plongées.
-
Planifier une plongée - Planifier des plongées.
-
Modifier la plongée dans le planificateur - Modifier une plongée planifiée qui a été enregistrée dans la liste des plongées.
-
Copier les composants de la plongée - Copier les informations de plusieurs champs d’un journal de plongée vers le presse-papier.
-
Coller les composants de la plongée - Colle, dans les plongées sélectionnées dans la liste des plongées, les informations copiées au préalable avec l’option Copier les composants de la plongée.
-
Renuméroter - Renuméroter les plongées sélectionnées dans le panneau de la liste des plongées.
-
Grouper automatiquement - Grouper les plongées du panneau de liste des plongées dans des voyages de plongées.
-
Editer les noms des ordinateurs de plongée - Modifier les noms des ordinateurs de plongée pour coordonner vos journaux (logs).
-
Filtrer la liste des plongées - Sélectionner seulement certaines plongées, à partir de tags ou de critères de plongées.
16.5. Vue
-
Tout - Affiche les quatre panneaux principaux de Subsurface simultanément.
-
Liste des plongées - Affiche uniquement le panneau de la liste des plongées.
-
Profil - Affiche uniquement le panneau du profil de la plongée.
-
Info - Affiche uniquement le panneau des notes.
-
Globe - Affiche uniquement le panneau de la carte mondiale.
-
Statistiques annuelles - Affiche par année le résumé des statistiques des plongées effectuées.
-
Prev DC - Switch to data from previous dive computer, if a single dive was logged from more than one. See the sections on using multiple dive computers for the same dive and Saving an uploaded dive with its dive plan.
-
Ordinateur suivant - Passer à l’ordinateur de plongée suivant.
-
Plein écran - Passer en mode plein écran.
16.6. Aide
-
À propos de Subsurface - Affiche un panneau avec le numéro de version de Subsurface ainsi que les informations de licence.
-
Vérifier les mises à jour - Vérifier si une nouvelle version de Subsurface est disponible sur le site web de Subsurface .
-
Sondge utilisateur - Aider à rendre Subsurface encore meilleur en répondant à notre sondage utilisateur ou en répondant à un autre sondage, si vos habitudes de plongées ont changées.
-
Manuel utilisateur - Ouvre une fenêtre affichant ce manuel utilisateur.
17. ANNEXE A : informations spécifiques au système d’exploitation utilisé pour importer les informations de plongées depuis un ordinateur de plongée.
17.1. Assurez-vous que les pilotes (drivers) nécessaires sont installés
|
|
Le système d’exploitation de l’ordinateur nécessite les bons pilotes pour communiquer avec l’ordinateur de plongée de la façon utilisée par l’ordinateur de plongée (Bluetooth, USB, infra-rouge). |
-
Sous Linux, les utilisateurs doivent avoir le bon module noyau de chargé. La plupart des distributions Linux le font automatiquement, de telle sorte que l’utilisateur n’ait rien à faire de particulier. Cependant, certains protocoles de communication nécessitent des pilotes additionnels, plus particulièrement pour certaines technologies telles que l’infra-rouge.
-
Sous Windows, le bon pilote devrait être téléchargé automatiquement la première fois que l’utilisateur branche son ordinateur de plongée sur le port USB de son ordinateur de bureau.
Sous Mac, les utilisateurs peuvent parfois avoir besoin d’installer manuellement le bon pilote. Par exemple, pour le Mares Puck ou n’importe quel autre ordinateur de plongée utilisant une interface USB-série basé sur le composant Silicon Labs CP2101 ou similaire, le bon pilote est disponible sous Mac_OSX_VCP_Driver.zip sur le dépôt de documents et logiciels Silicon Labs.
17.2. Comment trouver le nom du périphérique branché sur USB et paramétrer les permissions en écriture
|
|
Lors de la connexion d’un ordinateur de plongée en utilisant l’USB, Subsurface proposera généralement soit une liste déroulante avec le bon nom (ou le point de montage pour un Uemis Zurich) ou la liste sera désactivée si aucun nom de périphérique n’est nécessaire. Dans les rares cas où cela ne fonctionnerait pas, voici quelques méthodes pour trouver le nom de votre périphérique ; |
Essayez simplement COM1, COM2, etc. La liste déroulante devrait contenir tous les périphériques COM connectés.
La liste déroulante devrait contenir tous les ordinateurs de plongée connectés.
Il existe un moyen sûr de trouver le port :
-
Déconnecter le cable USB de l’ordinateur de plongée
-
Ouvrir un terminal
-
Taper la commande dmesg et appuyer sur la touche Entrer
-
Connecter le cable USB de l’ordinateur de plongée
-
Taper la commande dmesg et appuyer sur la touche Entrer
Un message similaire à celui-ci devrait apparaitre :
usb 2-1.1: new full speed USB device number 14 using ehci_hcd
usbcore: registered new interface driver usbserial
USB Serial support registered for generic
usbcore: registered new interface driver usbserial_generic
usbserial: USB Serial Driver core
USB Serial support registered for FTDI USB Serial Device
ftdi_sio 2-1.1:1.0: FTDI USB Serial Device converter detected
usb 2-1.1: Detected FT232BM
usb 2-1.1: Number of endpoints 2
usb 2-1.1: Endpoint 1 MaxPacketSize 64
usb 2-1.1: Endpoint 2 MaxPacketSize 64
usb 2-1.1: Setting MaxPacketSize 64
usb 2-1.1: FTDI USB Serial Device converter now attached to ttyUSB3
usbcore: registered new interface driver ftdi_sio
ftdi_sio: v1.6.0:USB FTDI Serial Converters DriverLa troisième ligne en partant du bas montre que l’adaptateur FTDI USB est
détecté et connecté sur ttyUSB3. Cette information peut à présent être
utilisée pour les paramètres d’importation en tant que /dev/ttyUSB3 pour
que Subsurface utilise le bon port USB.
S’assurer que l’utilisateur possède les droits d’écriture sur le port série USB :
Sur les systèmes similaires à Unix, les ports USB ne peuvent être accédés
que par des utilisateurs membres d’un groupe spécial qui peut être dialout
ou uucp. Cela peut être vérifié en listant les permissions associées au
périphérique, par exemple via ls - l /dev/ttyUSB0. Notez que le numéro
dans le nom de fichier dépend du nombre de périphériques USB que vous avez
branchés et peut être ajusté au besoin.Si vous n’êtes pas root, vous n’êtes
peut-être pas membre de ce groupe et ne pouvez donc pas utiliser le port
USB. Admettons que votre nom d’utilisateur soit johnB.
En tant que root, tapez : usermod -a -G dialout johnB+ (utilisateurs
d’Ubuntu : sudo usermod -a -G dialout johnB) Cela ajoute johnB au groupe
dialout.
Tapez : id johnB Cela liste tous les groupes auquel johnB appartient et
vérifiez que
l’appartenance au groupe est bien effectif. Le groupe dialout devrait
être listé
parmi les différents IDs.
Sous certaines circonstances, les modifications ne prennent effet qu’après une déconnexion
puis reconnexion sur l’ordinateur (sous Ubuntu, par exemple).
Avec le bon nom de périphérique (par exemple dev/ttyUSB3) et avec un accès
en écriture au port USB, l’ordinateur de plongée devrait se connecter et
vous devriez pouvoir importer vos plongées.
17.3. Manually setting up Bluetooth enabled devices
|
|
For dive computers communicating through Bluetooth like the Heinrichs Weikamp Frog or the Shearwater Predator, Petrel and Nerd there is a different procedure to get the device’s name to communicate with Subsurface. Follow these steps: |
-
For the dive computer, after enabling Bluetooth, be sure it is in Upload mode.
For Bluetooth pairing of the dive computer, refer to the manufacturer’s user guide. When using a Shearwater Predator/Petrel/Nerd, select Dive Log → Upload Log and wait for the Wait PC message.
-
Jumeler l’ordinateur utilisant Subsurface avec l’ordinateur de plongée.
17.3.1. Sur Windows :
Bluetooth is most likely already enabled. For pairing with the dive computer choose Control Panel → Bluetooth Devices → Add Wireless Device. This should bring up a dialog showing your dive computer (which should be in Bluetooth mode) and allowing pairing. Right click on it and choose Properties→ COM Ports to identify the port used for your dive computer. If there are several ports listed, use the one saying "Outgoing" instead of "Incoming".
For downloading to Subsurface, the Subsurface drop-down list should contain this COM port already. If not, enter it manually.
Note: If there are issues afterwards when downloading from the dive computer using other software, remove the existing pairing with the dive computer.
17.3.2. Sur MacOS :
Click on the Bluetooth symbol in the menu bar and select Set up Bluetooth Device…. The dive computer should then show up in the list of devices. Select it and go through the pairing process. This step should only be needed once for initial setup.
Once the pairing is complete, the correct device is shown in the Device or Mount Point drop-down in the Subsurface Import dialog.
17.3.3. Sur Linux
Be sure Bluetooth is enabled on the Subsurface computer. On most common distributions this should be true out of the box and pairing should be straightforward. For instance, Gnome3 shows a Bluetooth icon on the right of the toolbar at the top of the screen. Users have reported difficulties with some Bluetooth controllers. If you have an onboard controller, try that first. It is simplest if you remove any USB Bluetooth dongles. If you have a USB dongle that came with your dive computer, try that before any others.
Setting up a connection to download dives from your Bluetooth-enabled device, such as the Shearwater Petrel, is not yet an automated process and will generally require the command prompt. It is essentially a three step process.
-
Activez le contrôleur Bluetooth et jumelez votre ordinateur de plongée
-
Establish an RFCOMM connection
-
Download the dives with Subsurface
Ensure the dive computer is in upload mode. On the Shearwater Petrel, Petrel 2 and Nerd cycle through the menu, select Dive Log, then Upload Log. The display will read Initializing, then Wait PC 3:00 and will countdown. Once the connection is established, the display reads Wait CMD … and the countdown continues. When downloading the dive from Subsurface, the display reads Sending then Sent Dive.
To establish the connection, establish root access through sudo or su.
The correct permission is required to download the dives in the computer. On
most Linux systems this means becoming a member of the dialout group (This
is identical as for many dive computers using a Linux USB port, described in
the previous section). On the command terminal, enter:
sudo usermod -a -G dialout username
Then log out and log in for the change to take effect.
Enabling the Bluetooth controller and pairing your dive computer
Attempt to set up the Bluetooth controller and pair your dive computer using the graphical environment of the operating system. After setting the dive computer to upload mode, click the Bluetooth icon in the system tray and select Add new device. The dive computer should appear. If asked for a password, enter 0000. Write down or copy the MAC address of your dive computer - this needed later and should be in the form 00:11:22:33:44:55.
If the graphical method doesn’t work, pair the device from the command
line. Open a terminal and use hciconfig to check the Bluetooth controller
status.
$ hciconfig
hci0: Type: BR/EDR Bus: USB
BD Address: 01:23:45:67:89:AB ACL MTU: 310:10 SCO MTU: 64:8
*DOWN*
RX bytes:504 acl:0 sco:0 events:22 errors:0
TX bytes:92 acl:0 sco:0 commands:21 errors:0This indicates a Bluetooth controller with MAC address 01:23:45:67:89:AB, connected as hci0. Its status is DOWN, i.e. not powered. Additional controllers will appear as hci1, etc. If there is not a Bluetooth dongle plugged in upon booting the computer, hci0 is probably the onboard. Now power on the controller and enable authentication:
sudo hciconfig hci0 up auth+ (enter password when prompted)
hciconfig
hci0: Type: BR/EDR Bus: USB
BD Address: 01:23:45:67:89:AB ACL MTU: 310:10 SCO MTU: 64:8
*UP RUNNING PSCAN AUTH*
RX bytes:1026 acl:0 sco:0 events:47 errors:0
TX bytes:449 acl:0 sco:0 commands:46 errors:0Check that the status now includes UP, RUNNING AND AUTH.
If there are multiple controllers running, it’s easiest to turn off the
unused controller(s). For example, for hci1:
sudo hciconfig hci1 downNext step is to trust and pair the dive computer. On distros with Bluez
5, such as Fedora 22, you can use a tool called blutootctl, which will
bring up its own command prompt.
bluetoothctl
[NEW] Controller 01:23:45:67:89:AB localhost.localdomain [default]
[bluetooth]# agent on
Agent registered
[bluetooth]# default-agent
Default agent request successful
[bluetooth]# scan on <----now set your dive computer to upload mode
Discovery started
[CHG] Controller 01:23:45:67:89:AB Discovering: yes
[NEW] Device 00:11:22:33:44:55 Petrel
[bluetooth]# trust 00:11:22:33:44:55 <----you can use the tab key to autocomplete the MAC address
[CHG] Device 00:11:22:33:44:55 Trusted: yes
Changing 00:11:22:33:44:55 trust succeeded
[bluetooth]# pair 00:11:22:33:44:55
Attempting to pair with 00:11:22:33:44:55
[CHG] Device 00:11:22:33:44:55 Connected: yes
[CHG] Device 00:11:22:33:44:55 UUIDs: 00001101-0000-1000-8000-0089abc12345
[CHG] Device 00:11:22:33:44:55 Paired: yes
Pairing successful
[CHG] Device 00:11:22:33:44:55 Connected: noIf asked for a password, enter 0000. It’s ok if the last line says
Connected: no. The important part is the line above, Pairing successful.
If the system has Bluez version 4 (e.g. Ubuntu 12.04 through to 15.04),
there is probably not a bluetoothctl, but a script called
bluez-simple-agent or just simple-agent.
hcitool -i hci0 scanning
Scanning ...
00:11:22:33:44:55 Petrel
bluez-simple-agent hci0 00:11:22:33:44:55Once the dive computer is paired, set up the RFCOMM connection.
Establishing the RFCOMM connection
The command to establish an RFCOMM connection is:
sudo rfcomm -i <controller> connect <dev> <bdaddr> [channel]
-
<controller>is the Bluetooth controller,hci0. -
<dev>is the RFCOMM device file,rfcomm0 -
<bdaddr>is the dive computer’s MAC address,00:11:22:33:44:55 -
[channel]is the dive computer’s Bluetooth channel we need to connect to.
If you omit it, channel 1 is assumed. Based on a limited number of user reports, the appropriate channel for the dive computer is probably:
-
Shearwater Petrel 1: channel 1
-
Shearwater Petrel 2: channel 5
-
Shearwater Nerd: channel 5
-
Heinrichs-Weikamp OSTC Sport: channel 1
E.g. to connect a Shearwater Petrel 2, set the dive computer to upload mode and enter:
sudo rfcomm -i hci0 connect rfcomm0 00:11:22:33:44:55 5 (enter a password, probably 0000, when prompted)This gives the response:
Connected /dev/rfcomm0 to 00:11:22:33:44:55 on channel 5
Press CTRL-C for hangupTo connect a _Shearwater Petrel 1+ or + HW OSTC Sport+, set the dive computer to upload mode and enter:
sudo rfcomm -i hci0 connect rfcomm0 00:11:22:33:44:55 (enter a password, probably 0000, when prompted)
Connected /dev/rfcomm0 to 00:11:22:33:44:55 on channel 1
Press CTRL-C for hangupIf the specific channel the dive computer needs is not known, or the channel
in the list above doesn’t work, the command sdptool records should help
determine the appropriate channel. The output below is for a Shearwater
Petrel 2.
sdptool -i hci0 records 00:11:22:33:44:55
Service Name: Serial Port
Service RecHandle: 0x10000
Service Class ID List:
"Serial Port" (0x1101)
Protocol Descriptor List:
"L2CAP" (0x0100)
"RFCOMM" (0x0003)
Channel: 5For a Bluetooth dive computer not in the list above, or if the channel listed is not correct, please let the Subsurface developers know on the user forum or the developer mailing list subsurface@subsurface-divelog.org.
Download the dives with Subsurface
After establishing the RFCOMM connection and while the dive computer’s upload mode countdown is still running, go to_Subsurface_, select Import→Import from dive computer and enter appropriate Vendor (e.g. Shearwater), Dive Computer (Petrel), Device or Mount Point (/dev/rfcomm0) and click Download.
18. APPENDIX B: Dive Computer specific information for importing dive data.
18.1. Importing from Uemis Zurich
|
|
Subsurface downloads the information stored on the SDA (the built-in file system of the Uemis) including information about dive spots and equipment. Buddy information is not yet downloadable. Things are very similar to a normal USB-connected dive computer (the Uemis is one of those that recharge when connected to the USB port). The main difference is that you don’t enter a device name, but instead the location where the UEMISSDA file system is mounted once connected to the dive computer. On Windows this is a drive letter ( often E: or F:), on a Mac this is /Volumes/UEMISSDA and on Linux systems this differs depending on the distribution. On Fedora it usually is /var/run/media/<your_username>/UEMISSDA. In all cases Subsurface should suggest the correct location in the drop down list. |
After selecting the above device name, download the dives from the Uemis Zurich. One technical issue with the Uemis Zurich download implementation (this is a Uemis firmware limitation, not a Subsurface issue) is that you cannot download more than about 40-50 dives without running out of memory on the SDA. This will usually only happen the very first time you download dives from the Uemis Zurich. Normally when downloading at the end of a day or even after a dive trip, the capacity is sufficient. If Subsurface displays an error that the dive computer ran out of space, the solution is straightforward. Disconnect the SDA, turn it off and on again, and reconnect it. You can now retry (or start a new download session) and the download will continue where it stopped previously. You may have to do this more than once, depending on how many dives are stored on the dive computer.
18.2. Importing from Uwatec Galileo
|
|
The Uwatec Galileo dive computers use infra red (IrDA) communication between
the dive computer and Subsurface. The Uwatec hardware uses a USB dongle
based on the serial infra-red (SIR) protocol and the MSC7780 IrDA controller
manufactured by MosChip and marketed by Scubapro and some electronics
companies. Under Linux, the kernel already provides for communication using
the IrDA protocol. However, the user additionally needs to load a driver for
the IrDA interface with the dive computer. The easiest way is to load the
irda-tools package from the
Linux IrDA Project. After
the installation of the irda-tools, the root user can specify a device
name from the console as follows: irattach irda0 |
After executing this command, Subsurface will recognize the Galileo dive computer and download dive information.
Under Windows, a similar situation exists. Drivers for the MCS7780 are available from some Internet web sites e.g. www.drivers-download.com. Windows-based IrDA drivers for the Uwatec can also be downloaded from the ScubaPro web site, with drivers located on the download page for the ScubaPro SmartTrak software.
Pour les ordinateurs Apple Mac, la connexion IrDA via l’interface MCS7780 n’est plus disponible depuis OSX 10.6 ou supérieur.
18.3. Importing from Heinrichs Weikamp DR5
|
|
When mounted as a USB drive the Heinrichs Weikamp DR5 saves a single UDDF file for every dive. Mark all the dives you’d like to import or open. Note: The DR5 does not seem to store gradient factors nor deco information, so for Subsurface it is not possible to display them. Adjust the gradient factors in the Profile Settings in Subsurface to generate a deco overlay in the Subsurface Dive Profile panel but please note that the deco calculated by Subsurface will most likely differ from the one displayed on the DR5. |
18.4. Importing from xDEEP BLACK
|
|
Each dive has to be individually saved as UDDF file using "Export UDDF" option in BLACK’s logbook menu. When mounted as a USB drive UDDF files are available in LOGBOOK directory. Note: The xDEEP BLACK saves NDL time but does not seem to store gradient factors nor deco information, so for Subsurface it is not possible to display them. Adjust the gradient factors in the Profile Settings in Subsurface to generate a deco overlay in the Subsurface Dive Profile panel but please note that the deco calculated by Subsurface will most likely differ from the one displayed on the xDEEP BLACK. |
18.5. Importing from Shearwater Predator/Petrel/Nerd using Bluetooth
|
|
Specific instructions for downloading dives using Bluetooth are given in the section above, Connecting Subsurface to a Bluetooth-enabled dive computer. |
18.6. Importing from Poseidon MkVI Discovery

|
Download of dive logs from the MkVI is performed using a custom communications adapter and the Poseidon PC Configuration Software, obtained when purchasing the MKVI equipment. The latter is a Windows application allowing configuration of equipment and storage of dive logs. Communication between dive computer and desktop computer utilizes the IrDA infra-red protocol. Only data for one dive can be downloaded at a time, in three files: |
-
Setup configuration for the dive and key dive parameters (file with a .txt extension)
-
Dive log details (file with a .csv extension)
-
Redbook format dive log (file with .cvsr extension). This is a compressed version of the dive log using a proprietary format.
Subsurface accesses the .txt and the .csv files to get dive log information.
18.7. Importing from APD Inspiration/Evolution CCR

|
The dive logs of an APD Inspiration or similar CCR dive computer are downloaded using a communications adapter and AP Communicator, obtained when purchasing the equipment. The dive logs can be viewed using the AP Log Viewer, within Windows or Mac/OS. However, APD logs can be viewed and managed from within Subsurface (together with dives using many other types of dive computer). The APD inspiration dive logs are imported into Subsurface as follows: |
-
Download the dive using AP Communicator.
-
Open a dive within the AP Log Viewer.
-
Select the tab at the top of the screen, entitled "Data".
-
With the raw dive log data show on the screen, click on "Copy to Clipboard".
-
Open a text editor, e.g. Notepad (Windows) or TextWrangler (Mac).
-
Copy the contents of the clipboard into the text editor and save the text file with a filename extension of .apd.
-
Within Subsurface, select Import → Import log files to open the universal import dialogue.
-
In the dropdown list towards the bottom right of the dialogue (labeled Filter:), select "APD log viewer". On the list of file names select the .apd file created. An import dialogue opens showing the default settings for the data in the .apd file. If changes are required, do this as for CSV imports.
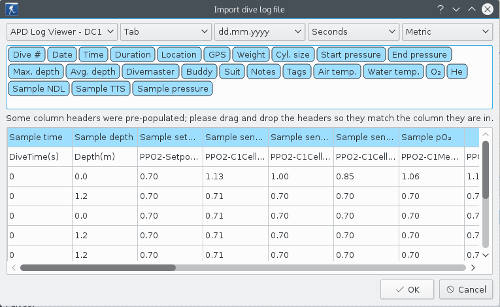
-
The top left hand dropdown box in the import panel lets you select the APD dive computer for which the dive log needs to be imported. The default it is DC1, i.e. the first of the two dive computers the APD uses. It is possible to sequentially import the data for both dive computers by first importing CD1 and then DC2.(Hint: The logs for the two dive computers are viewed by selecting View → Next DC from the Main Menu after the uploading has been completed)
-
Click the Ok button at the bottom of the import panel.
The APD dive log will appear within Subsurface. The dive computer- generated ceiling provided by the Inspiration can be viewed by selecting the appropriate button on the left of the Dive Profile. Cylinder pressure data are not logged by the APD equipment but can be manually entered in the Equipment Tab.
19. APPENDIX C: Exporting Dive log information from external dive log software.
The import of dive log data from external dive log software is mostly performed using the dialogue found by selecting Import from the Main Menu, then clicking on Import Log Files. This is a single-step process, more information about which can be found here. However, in some cases, a two-step process may be required:
-
Export the foreign dive log data to format that is accessible from Subsurface.
-
Import the accessible dive log data into Subsurface.
This appendix provides some information about approaches to export dive log data from foreign dive log software. The procedures below mostly apply to Linux and/or Windows.
19.1. Exporting from Suunto Divemanager (DM3, DM4 or DM5)
|
|
DiveManager is a Windows application for Suunto dive computers. Divemanager 3 (DM3) is an older version of the Suunto software. More recent Suunto dive computers use Divemanager version 4 or 5 (DM4 or DM5). The different versions of Divemanager use different methods and different file naming conventions to export dive log data. |
Divemanager 3 (DM3):
-
Start Suunto Divemanager 3 and log in with the name containing the logs
-
Do not start the import wizard to import dives from the dive computer.
-
In the navigation tree on the left side of the program-window, select the appropriate dives.
-
Within the list of dives, select the dives you would like to import later:
-
To select certain dives: hold ctrl and click the dive
-
To select all dives: Select the first dive, hold down shift and select the last dive
-
-
With the dives marked, use the program menu File → Export
-
The export pop-up will show. Within this pop-up, there is one field called Export Path.
-
Click the browse button next to the field Export Path
-
A file-manager like window pops up
-
Navigate to the directory for storing the Divelog.SDE file
-
Optionally change the name of the file for saving
-
Click Save
-
-
Back in the Export pop-up, press the button Export
-
-
The dives are now exported to the file Divelog.SDE.
Divemanager 4 (DM4) and Divemanager 5 (DM5):
DM4 and DM5 use identical mechanisms for exporting dive logs. To export a divelog from Divemanager you need to locate the DM4/DM5 database where the dives are stored. You can either look for the original database or make a backup of the dives. Both methods are described here.
Locating the Suunto DM4 (or DM5) database:
-
Start Suunto DM4/DM5
-
Select Help → About
-
Click Copy after text Copy log folder path to clipboard
-
Ouvrir l’explorateur Windows
-
Paste the address to the path box at the top of the File Explorer
-
The database is called DM4.db or DM5.db
Making a backup copy of the Suunto DM4/DM5 database:
-
Start Suunto DM4/DM5
-
Select File - Create backup
-
From the file menu select the location and name for the backup, we’ll use DM4 (or DM5) in here with the default extension .bak
-
Click Save
-
The dives are now exported to the file DM4.bak (or DM5.bak)
19.2. Exporting from Atomic Logbook
|
|
Atomic Logbook is Windows software by Atomic Aquatics. It allows downloading of dive information from Cobalt and Cobalt 2 dive computers. The divelog is kept in a SQLite database at C:\ProgramData\AtomicsAquatics\Cobalt-Logbook\Cobalt.db. This file can be directly imported to Subsurface. |
19.3. Exporting from Mares Dive Organiser V2.1
|
|
Mares Dive Organizer is a Windows application. The dive log is kept as a Microsoft SQL Compact Edition database with a .sdf filename extension. The database includes all Dive Organizer-registered divers on the particular computer and all Mares dive computers used. The safest way to get a copy of the dive database is to export the information to another compatible format which can then be imported into Subsurface. |
-
Within Dive Organizer, select Database → Backup from the main menu and back up the database to the desk top. This creates a zipped file DiveOrganizerxxxxx.dbf.
-
Rename the file to DiveOrganizerxxxxx.zip. Inside the zipped directory is a file DiveOrganizer.sdf.
-
Extract the .sdf file from the zipped folder to your Desktop.
-
The password for accessing the .zip file is mares.
19.4. Exporting from DivingLog 5.0 and 6.0
|
|
The best way to bring your logs from DivingLog to Subsurface is to convert the whole database. This is because other export formats do not include all the details, and would lack, for example, gas switches and information of what units are used. With database import, all this information is included and readily available. |
To transfer all files from DivingLog to Subsurface:
-
In DivingLog open the File → Export → SQLite menu
-
Select Settings button
-
Set the RTF2Plaintext to true
-
Close the Settings dialog
-
Click Export button and select the filename
Once this is done, open the saved database file with Subsurface and the dives are automatically converted to Subsurface’s own format. Last step to do is save the log file in Subsurface.
20. ANNEXE D : Exporter un tableur vers le format CSV
De nombreux plongeurs conservent un carnet de plongée sous forme de fichier numérique, souvent un tableur avec différents champs et informations. Ces données peuvent facilement être importées dans Subsurface après que le tableur a été converti en fichier CSV. Cette section explique la procedure pour convertir un carnet de plongée enregistrée sous forme de tableur vers un fichier CSV qui pourra ensuite être importé dans Subsurface. Créer un fichier CSV est simple malgré que la procédure soit différente selon le tableur utilisé.
Organiser les données de plongées dans le tableur pour que la première ligne contienne le nom (ou le titre) de chaque colonne et que les informations de chaque plongée soient contenues sur une seule ligne. Subsurface supporte de nombreux éléments (Dive #, Date, Time, Duration, Location, GPS, Max. Depth, Mean Depth, Buddy, Notes, Weight et Tags). Organiser les données de plongées selon quelques règles simples :
-
Date : utiliser un des formats suivants : aaaa-mm-jj, jj.mm.aaaa, mm/jj/aaaa
-
Durée : le format est minutes:secondes.
-
Système d’unité : un seul système d’unité doit être utilisé (pas de mélange entre les unités impériales et métriques)
-
Étiquettes et équipiers : les valeurs doivent être séparées par des virgules.
-
Position GPS : utilisez les degrés décimaux, par exemple : 30.22496 30.821798
20.1. LibreOffice Calc et OpenOffice Calc
These are open source spreadsheet applications forming parts of larger open source office suite applications. The user interaction with LibreOffice and OpenOffice is very similar. In Libreoffice Calc the time format should be set to minutes:seconds - [mm]:ss and dates should be set to one of: yyyy-mm-dd, dd.mm.yyyy, mm/dd/yyyy. A typical dive log may look like this:
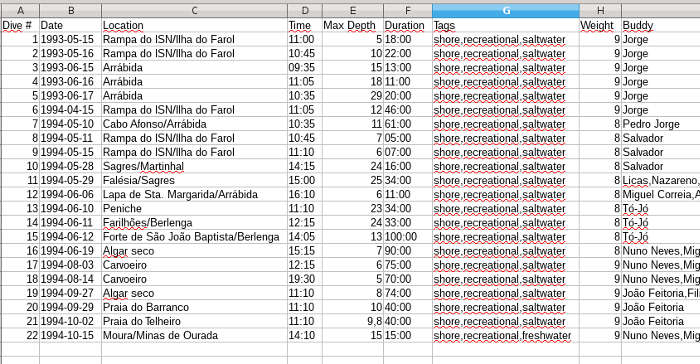
To export the data as a .CSV file from within LibreOffice click File → Save As. On the dialogue that comes up, select the Text CSV (.csv) as the file type and select the option Edit filter settings.
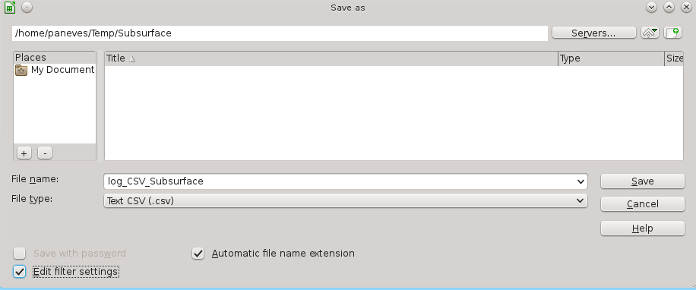
After selecting Save, select the appropriate field delimiter (choose Tab to prevent conflicts with the comma when using this as a decimal point), then select OK.
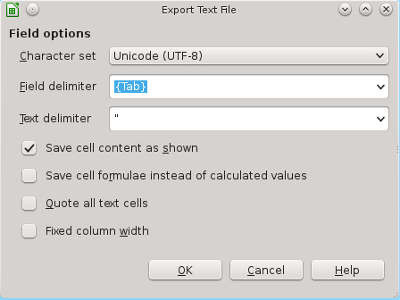
Double check the .CSV file by opening it with a text editor, and then import the dive data as explained on the section Importing CSV dives.
20.2. Microsoft Excel
The field delimiter (called "list separator" in Microsoft manuals) is not accessible from within Excel and needs to be set through the Microsoft Control Panel. After changing the separator character, all software on the Windows machine uses the new character as a separator. You can change the character back to the default character by following the same procedure, outlined below.
-
In Microsoft Windows, click the Start button, then select Control Panel from the list on the right-hand side.
-
Open the Regional and Language Options dialog box.
-
Do the following: ** In Windows 7, click the Formats tab, and then click Customize this format.
-
Type a new separator in the List separator box. To use a TAB-delimited file, type the word TAB in the box.
-
Click OK twice.
Below is an image of the Control Panel:
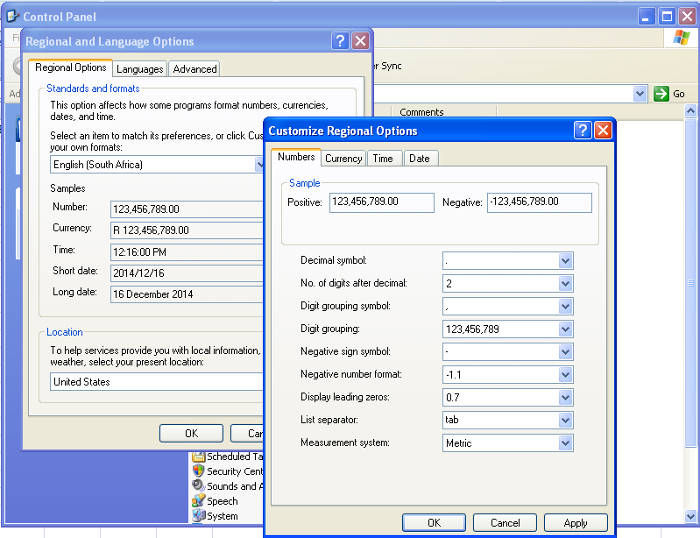
To export the dive log in CSV format:
With the dive log opened in Excel, select the round Windows button at the top left, then Save As.

Click on the left-hand part of the Save as option, NOT on the arrow on the right-hand. This brings up a dialogue for saving the spreadsheet in an alternative format. From the dropdown list at the bottom of the dialogue, marked Save as Type:, select CSV(Comma delimited) (*.CSV). Be sure the appropriate folder has been selected to save the CSV file into.
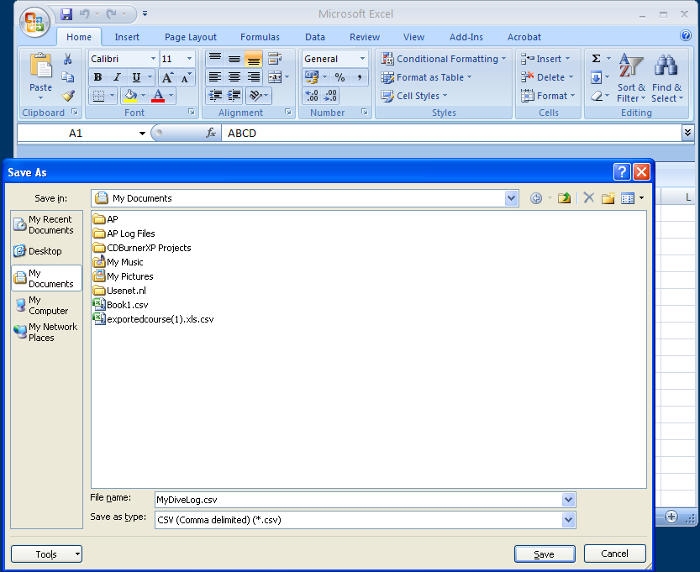
Select the Save button. The CSV-formatted file is saved into the folder that was selected. You can double check the .CSV file by opening it with a text editor, then import the dive data as explained on the section Importing CSV dives.
21. ANNEXE E : Créer un modèle d’impression personnalisé
Subsurface has a way to create or modify templates for printing dive logs to produce customized printouts of them. Templates written in HTML, as well as a simple Grantlee instruction set, are rendered to the print device by Subsurface.
Templates are accessed using the print dialogue (see image B below).
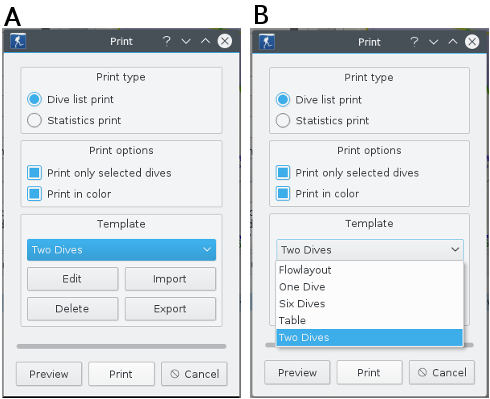
The buttons under the Template dropdown box lets you Edit, Delete, Import and Export templates (see image A above). New or modified templates are stored as HTML files in the same directory as the dive log being processed. In order to create or modify a template, select one of the templates from the template dropdown list in the print dialogue (see image B above). Choose an existing template that resembles the final desired printout. Then select Edit.
The Edit Panel has three tabs:
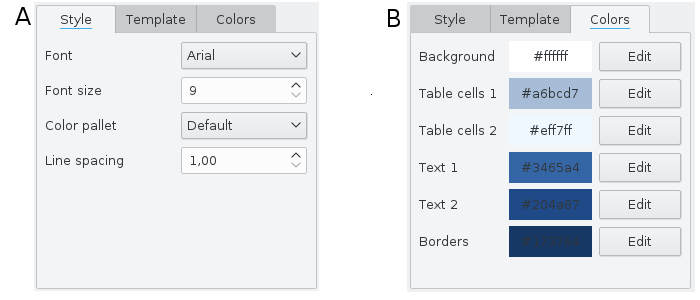
1) The Style tab (image A above) controls the font, line spacing and color template used for printing the dive log. The style attributes are editable. Choose one of the four color palettes used for color printing.
2) The Colors tab (image B above) allows editing the colors used for printing the dive log. The colors are highly customizable: the Edit buttons in the Colors tab allows choosing arbitrary colors for different components of the dive log printout.
3) The Template tab of the Edit Panel (see image below) allows creating a template using HTML as well as a few Grantlee programming primitives. Grantlee can create and format HTML code in a highly simple but efficient way (see below). The HTML of the template can be edited and saved. The saved template is stored in the same directory as the dive being processed. By default, a Custom template is a skeleton with no specific print instructions. The information printed needs to be specified and formatted in the template by replacing the section marked with: "<!-- Template must be filled -→". Writing HTML code with Grantlee instructions allows unlimited freedom in determining what is printed and in which way it should be rendered.
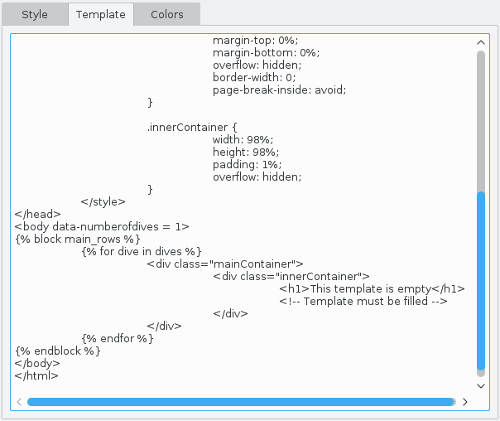
You can adapt any of the existing templates and save it to the dive log directory. The standard templates (e.g. One dive, Six dives, Table) can be modified in this way. After completing the edits, use the Export button in the print dialogue to save the new template using a new template name.
To write a custom template, the following elements must exist so the template will be correctly handled and rendered.
21.1. Main dive loop
Subsurface exports a dive list called (dives) to the Grantlee back end. It is possible to iterate over the list as follows: .template.html
{% for dive in dives %}
<h1> {{ dive.number }} </h1>
{% endfor %} <h1> 1 </h1>
<h1> 2 </h1>
<h1> 3 </h1>Additional information about Grantlee can be found here
21.2. Grantlee exported variables
Only a subset of the dive data is exported:
Name |
Description |
number |
(int) dive number |
id |
(int) unique dive ID, should be used to fetch the dive profile |
date |
(string) date of the dive |
time |
(string) time of the dive |
location |
(string) location of the dive |
duration |
(string) duration of the dive |
depth |
(string) depth of the dive |
divemaster |
(string) divemaster for the dive |
buddy |
(string) buddy for the dive |
airTemp |
(string) air temperature of the dive |
waterTemp |
(string) water temperature of the dive |
notes |
(string) dive notes |
rating |
(int) dive rating which ranges from 0 to 5 |
sac |
(string) SAC value for the dive |
tags |
(string) list of dive tags for the dive |
gas |
(string) list of gases used in the dive |
suit |
(string) the suit used for the dive |
cylinders |
(string) complete information of all used cylinders |
cylinder0-7 |
(string) information about a specific cylinder |
weights |
(string) complete information of all used weight systems |
weight0-5 |
(string) information about a specific weight system |
maxcns |
(string) maxCNS value for the dive |
otu |
(string) OTU value for the dive |
sumWeight |
(string) the summed weight of all used weight systems |
startPressure |
(string) the start pressure |
endPressure |
(string) the end pressure |
firstGas |
(string) first used gas |
Please note that some of the variables like notes need to be extended with |safe to support HTML tags:
<p> {{ dive.notes|safe }} </p>Otherwise tags like br would not be converted to line breaks.
Subsurface also exports template_options data. This data must be used as CSS values to provide a dynamically editable template. The exported data is shown in the following table:
Name |
Description |
font |
(string) font family |
borderwidth |
(int) border-width value dynamically calculated as 0.1% of the page width with minimum value of 1px |
font_size |
(double) size of fonts in vw, ranges between 1.0 and 2.0 |
line_spacing |
(double) distance between text lines, ranges between 1.0 and 3.0 |
color1 |
(string) background color |
color2 |
(string) primary table cell color |
color3 |
(string) secondary table cell color |
color4 |
(string) primary text color |
color5 |
(string) secondary text color |
color6 |
(string) border colors |
border-width: {{ template_options.borderwidth }}px; border-width: 3px;Another variable that Subsurface exports is print_options. This variable contains a single member:
Name |
Description |
grayscale |
Use CSS filters to convert the page into grayscale (should be added to body style to enable printing grayscale prints) |
body {
{{ print_options.grayscale }};
} body {
-webkit-filter: grayscale(100%);
}21.3. Defined CSS selectors
As the dive profile is placed after rendering, Subsurface uses special CSS selectors to search in the HTML output. The CSS selectors in the following table should be added.
Selector |
Type |
Description |
dive_{{ dive.id }} |
id |
is used to fetch the relevant dive profile |
diveProfile |
class |
each dive that will contain a dive profile should have this class selector in addition to the dive_{{ dive.id }} id selector |
dontbreak |
class |
prevents the dive with this class from being divided into two pages. This can be used in flow layout templates only (when data-numberofdives = 0) |
|
|
Rendering dive profiles is not supported for flow layout templates (when data-numberofdives = 0). |
21.4. Special attributes
There are two ways of rendering- either rendering a specific number of dives in each page or make Subsurface try to fit as many dives as possible into one page (flow rendering).
The data-numberofdives data attribute is added to the body tag to set the rendering mode.
-
render 6 dives per page:
<body data-numberofdives = 6>-
render as much dives as possible:
<body data-numberofdives = 0>|
|
All CSS units should be in relative lengths only, to support printing on any page size. |
22. APPENDIX F: Setting up video thumbnails.
22.1. Setting up the appropriate thumbnails for videos that are associated with dives.
In handling video associated with dives, Subsurface needs to create a thumbnail for each video that can be shown either on the dive profile or in the Media tab. By default this is a nonspecific placeholder thumbnail. To see thumbnails that represent individual videos, Subsurface uses an external program calle FFmpeg. To create thumbnails for videos, do two things:
Install FFmpeg on the computer that runs Subsurface. The program can be downloaded from the FFmpeg web site: https://www.ffmpeg.org/download.html. Most Linux distributions ship with an ffmpeg package and therefore do not need an additional download.
-
On Windows, put the ffmpeg.exe file in the directory containing the Subsurface executable. On Mac and Linux, make sure the ffmpeg command is in the path. This should be the case for FFmpeg installed from official packages.
-
In the General tab of the Preferences, set the preferences for generating video thumbnails. This is achieved by:
-
-
Checking the Extract video thumbnails box. If Subsurface fails to load the FFmpeg executable, this option will be turned off. Re-enable it after successfully installing FFmpeg.
-
Specifying the path to the FFmpeg executable.
-
Choose the position in the video where Subsurface should try to extract the thumbnail. The left-most and right-most positions of the Extract at position slider signify the beginning and the end of the video, respectively. Note that if Subsurface cannot determine the length of the video (this can be the case for AVI files), the first frame of the video will be used.
This should complete the setup of video thumbnails and they should now appear on the dive profile and in the Media tab.
23. APPENDIX G: FAQs.
23.1. Subsurface appears to miscalculate gas consumption and SAC
Question: I dived with a 12.2 l tank, starting with 220 bar and ending with 100 bar, and I calculate a different SAC compared what Subsurface calculates. Is Subsurface miscalculating?
Answer: Not really. What happens is that Subsurface actually calculates
gas consumption differently - and better - than you expect. In particular,
it takes the incompressibility of the gas into account. Traditionally, gas
consumption and SAC should be: consumption = tank size x (start pressure -
end pressure)
and that’s true for an ideal gas, and it’s what you get taught in dive theory. But an "ideal gas" doesn’t actually exist, and real gases actually don’t compress linearly with pressure. Also, you are missing the fact that one atmosphere of pressure isn’t actually one bar. So the real calculation is:
consumption = (amount_of_air_at_beginning - amount_of_air_at_end)
where the amount of air is not just "tank size times pressure in bar". It’s a combination of: "take compressibility into account" (which is a fairly small issue under 220 bar - you’ll see more differences when you do high-pressure tanks with 300bar) and "convert bar to atm" (which is the majority of your discrepancy). Remember: one ATM is ~1.013 bar, so without the compressibility, your gas use is:
12.2*((220-100)/1.013)
which is about 1445, not 1464. So there was 19 l too much in your simple calculation that ignored the difference between 1 bar and one ATM. The compressibility does show up above 200 bar, and takes that 1445 down about eight litres more, so you really did use only about 1437 l of air at surface pressure.
So be happy: your SAC really is better than your calculations indicated. Or be sad: your cylinder contains less air than you thought it did. And as mentioned, the "contains less air than you thought it did" really starts becoming much more noticeable at high pressure. A 400 bar really does not contain twice as much air as a 200 bar one. At lower pressures, air acts pretty much like an ideal gas.
23.2. Some dive profiles have time discrepancies with the recorded samples from my dive computer…
Subsurface ends up ignoring surface time for many things (average depth, divetime, SAC, etc). Question: Why do dive durations in my dive computer differ from that given by Subsurface?
Answer: For example, if you end up doing a weight check (deep enough to trigger the "dive started") but then come back up and wait five minutes for your buddies, your dive computer may say that your dive is 50 minutes long - because you have fifty minutes worth of samples - but subsurface will say it’s 45 minutes - because you were actually diving for 45 minutes. It’s even more noticeable if you do things like divemastering the initial OW dives, when you may stay in the water for a long time, but spend most of it at the surface. And then you don’t want that to count as some kind of long dive”.
23.3. Some dive profiles are missing from the download
Question: I cannot download all my dives, only the most recent ones, even though my dive computer’s manual states that it records history of e.g. 999 dives? Answer: Dive history is different than the dive profiles on the log. The history only keeps track of the total number of dives and total amount of time spent below surface. The logs, on the other hand, store the dive profile, but they have a limited amount of memory to do so. The exact amount of dive profiles that can be stored on the device depends on sample interval and duration of the dives. Once the memory is full the oldest dives get overwritten with new dives. Thus we are only able to download the last 13, 30 or 199 dives.
If you have downloaded your dives to different dive logging software before they were overwritten, there is a good chance that Subsurface can import these. However, if the logs are only on your dive computer, they cannot be salvaged after being overwritten by new dives.