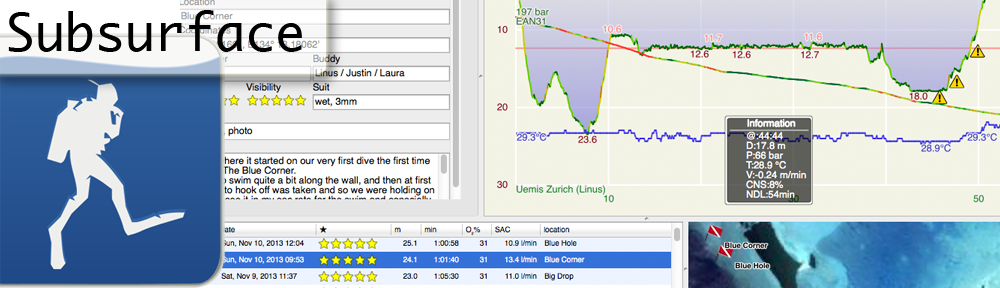
Руководство пользователя
Авторы документа: Willem Ferguson, Jacco van Koll, Dirk Hohndel, Reinout Hoornweg, Linus Torvalds, Miika Turkia, Amit Chaudhuri, Jan Schubert, Salvador Cuñat
Версия 4.2, Август 2014
Вас приветствует Subsurface, современная программа для ведения журнала погружений с возможностями организации, документирования, анализа и печати погружений для SCUBA и фридайверов. Subsurface предлагает множество преимуществ по сравнению с другими решениями:
-
Вы используете два дайв-компьютера различных производителей, каждый со своим программным обеспечением, для загрузки профилей? Вы наряете с ребризером и на открытом цикле? Используете Reefnet Sensus боттом-таймер совместно с дайв-компьютером? Subsurface предоставляет общий унифицированный интерфейс для загрузки журналов со всех этих устройств, хранения и анализа профилей.
-
Вы используете более одной операционной системы? Subsurface полностью совместим с Mac, Linux и Windows, позволяя вам получить доступ к журналу на любой операционной системе одинаковым способом.
-
Вы используете Linux или Mac, а для вашего дайв-компьютер есть программное обеспечение только для Windows (например, Mares)? Subsurface дает вам возможность работать с профилями погружения на других операционных системах.
Установочные образы Subsurface доступны для Windows PC (Win XP и позже), Intel Mac (OS/X) и множества дистрибутивов Linux. Subsurface может быть также скомпилирован на множестве других платформ, где доступны Qt и libdivecomputer.
Этот документ описывает использование программы Subsurface. Для установки обратитесь к странице Downloads на веб-сайте Subsurface. Вы можете обсудить эту программу, отправив email на адрес списка рассылки и сообщить об ошибках на сайте треккера ошибок. Инструкции по самостоятельной сборке и, если необходимо, зависимостей, описаны в файле INSTALL, распространяемом вместе с исходными текстами.
Аудитория: Рекреационные, технические и коммерческие дайверы, фридайверы
1. Опрос пользователей
После нескольких дней использования Subsurface предложит вам заполнить опросник. Для разработчиков важно знать своих пользователей и их потребности, эта информация помогает развивать проект в правильном направлении. Вы можете сами выбрать какую информацию отправлять или вовсе отказаться от участия в опросе. Если в будущем ваши привычки или пожелания изменятся, вы можете вызвать опросник, запустив Subsurface с параметром командной строки --survey.
2. Начало работы с программой
Окно Subsurface обычно разделено на четыре панели с Главным меню (Файл Импорт Журнал Вид Помощь) в верхней части окна (Windows и Linux) или в верхней части экрана (Mac и Ubuntu Unity). Эти четыре панели:
-
Список погружений в левой нижней части, в котором отображаются все погружения из журнала. Погружение можно выбрать и подсветить нажав на нем мышкой. В большинстве случаев между погружениями можно перемещаться клавишами вверх/вниз. Список погружений - важный инструмент управления журналом.
-
Карта погружений в правой нижней части. В ней показываются места погружений на карте мира. Карта отцентрирована по местоположению последнего выбранного погружения в Списке погружений
-
Информация о погружении в левой верхней части. Предоставляет наиболее полную информацию о дайве, выбранном в Списке погружений, включая статистику одного или всех выбранных погружений.
-
Профиль погружения в правой верхней части. Показывает графический профиль выбранного погружения.
Разделители панелей можно двигать с тем, чтобы изменить их размер. Subsurface запоминает положение разделителей так, что при следующем запуске программы размер панелей будет таким же, как и в предыдущий раз.
Если в Списке погружений выбран дайв, то в соответствующих панелях отображается местоположение, подробная информация и профиль этого погружения. Если же подсвечено более одного погружения, то последнее подсвеченное считается выбранным, но на вкладке Статистика информационной панели показывается сводная информация _всех подсвеченных_ дайвов (минимальная, максимальная и средняя глубина, длительность, температура воды и SAC; общее время на дне и количество погружений).

Вы можете выбрать какие из панелей показывать на главном экране. Для этого перейдите в пункт меню Вид и выберите один из вариантов отображения:
Все: показываются все четыре панели, как на картинке выше.
Список: показать только список погружений.
Профиль: отобразить только профиль выбранного погружения.
Информация: показать только информацию о выбранном дайве и статистику по подсвеченным погружениям.
Карта: показать карту, отцентрированную по последнему выбранному погружению.
Как и большинство других функций, доступных из главного меню, вид главного экрана можно переключать комбинацией клавиш. Эти комбинации указаны рядом с соответствующими пунктами меню. В зависимости от операционной системы и выбранного языка интерфейса эти комбинации могут различаться, поэтому они не перечислены в данном руководстве.
При первом запуске программы главное окно не отображает вообще никакой информации. Дело в том, что в этот момент еще нет данных о погружениях. В следующих главах будут описаны шаги по созданию нового журнала погружений.
3. Создание нового журнала
В главном меню выберите Файл → Новый журнал. Все существующие данные очищаются чтобы можно было добавлять новую информацию. Если в открытом журнале были сделаны изменения, вам будет предложено сохранить данные перед созданием нового журнала.
4. Добавление новых погружений в журнал
Существует несколько способов добавить информацию о новых погружениях:
-
Ввод данных о дайве вручную. Это может оказаться полезным, если вы не используете дайв-компьютер и погружения были записаны в бумажном журнале.
-
Импорт данных из дайв-компьютера (при условии, что он поддерживается Subsurface). На веб-сайте вы можете просмотреть актуальный список моделей компьютеров, поддерживаемых Subsurface.
-
Импорт данных о погружениях из другой базы или файла. Этот метод подробно описывается далее.
4.1. Ввод данных о погружении вручную
Этот способ обычно используется для погружений без дайв-компьютера. Основная учетная запись в Subsurface - это дайв. В простом журнале погружений обычно фиксируется только наиболее важная информация: тип дайва, дата, время, длительность, глубина, имена напарников, дайв-мастера или гида, возможно некоторые заметки о погружении. Subsurface может хранить гораздо больше информации о каждом отдельном дайве. Чтобы добавить новый дайв в журнал выберите в главном меню Журнал → Добавить погружение. Программа при этом покажет три области, доступных для ввода данных: две вкладки на информационной панели (Погружение и Снаряжение) и панель Профиль с графиком погружения. Эти области отмечены соответственно как A, B и C на картинке ниже. Далее будет пояснено как вводить данные.

Когда вы щелкаете мышью в одном из полей указанных панелей, вы переходите в режим редактирования. Об этом свидетельствует сообщение на синем фоне в верхней части.
4.1.1. Погружение
Эта вкладка содержит дату, время и местоположение отдельно взятого дайва, природные условия, список партнеров, а также заметки к погружению. Рассмотрим подробнее поля ввода, доступные на вкладке Погружение:

Поля Дата и Время соответствуют дате и времени дайва. При нажатии мышкой на поле даты отображается выпадающий календарь, в котором можно выбрать необходимую дату. Нажмите ESC чтобы закрыть календарь. Значение времени (часы и минуты) можно также непосредственно поменять, для чего необходимо нажать мышкой в нужном месте текстового поля и ввести цифры. По умолчанию выбрана текущая дата и время на час больше текущего.
Температура воды и воздуха во время дайва. Значения можно вводить прямо в поля. Единицы измерения заполнять не нужно, они будут автоматически подставлены программой (единицы, выбранные в *Настройках* указывают будет ли использоваться метрическая или имперская система мер).
Местоположение: В этом поле можно указать название дайв-сайта, например, «Эль-Мина рэк, Хургада, Египет». Если вы часто погружаетесь в одном месте, автодополнение поможет вам быстро ввести название сайта.
Координаты: В этом поле можно указать географические координаты дайв-сайта. Их можно получить тремя способами:
-
Выбрать на карте, которая находится в правой нижней части окна Subsurface. На карте отображается зеленая полоса с надписью «Выберите место на карте двойным щелчком мыши». При двойном нажатии в соответствующем месте карты, зеленая полоса исчезнет и координаты точки будут заполнены в поле.
-
Координаты могут быть получены с помощью вспомогательного приложения Subsurface, если у вас есть устройство Android с GPS-датчиком и координаты дайв-сайта были сохранены в этом устройстве. Нажмите, чтобы узнать больше
-
Если вам известны координаты, их можно ввести вручную в одном из четырех форматов, сначала широта, потом долгота:
ISO 6709 Приложение D, например 30°13'28.9"Ю 30°49'1.5"В Градусы и десятичные минуты, например, Ю30° 13.49760' , В30° 49.30788' Градусы минуты секунды, например, Ю30° 13' 29.8" , В30° 49' 1.5" Десятичные градусы, например, 30.22496 , 30.821798
Широта южного полушария указывается с буквой Ю, например, Ю30°, или со знаком минус, например, -30.22496. Аналогично, долгота западного полушария указывается с буквой З, например, З07°, или со знаком минус, например,-7.34323.
Важно отметить, что координаты GPS привязаны к названию дайв-сайта, поэтому указание координат для погружений, у которых не указано местоположение, может привести к непредсказуемым результатам (Subsurface будет предлагать, что все эти погружения были в одном месте и имеют одинаковые координаты).
Инструктор: Имя гида или дайв-мастера, с которым производилось это погружение. Это поле также производит автодополнение на основании списка всех инструкторов в текущем журнале.
Партнер: Имя buddy или имена партнеров (разделенные запятой), с которыми выполнялось данное погружение. Это поле делает автодополнение на основании списка всех партнеров в текущем журнале.
Костюм: Тип костюма в котором осуществлялось погружение. Как и с другими полями, для него доступно автодополнение. Если вы ныряете в сухом костюме, то можете также указать тип утеплителя и его теплозащиту.
Оценка: Ваша субъективная оценка этого погружения по 5-ти бальной шкале. Укажите рейтинг, нажав на соответствующей звездочке.
Видимость: Видимость под водой, как и в предыдущем случае, оценивается по 5-ти бальной шкале.
Метки: Набор меток (разделенных запятой), описывающих это погружение,
например: ночное, пещера, течение и т. п. Subsurface предоставляет также
набор встроенных меток. Автодополнение доступно для этого поля. Например,
набрав cav, вам предложат на выбор метки cave и cavern.
Примечания: В это поле можно ввести любую дополнительную информацию.
Кнопки Сохранить и Отмена используются для сохранения информации на всех вкладках информационной панели и профиля погружения, поэтому нет необходимости нажимать их до тех пор, пока вы не заполнили ВСЮ информацию. Ниже приведен пример полностью заполненной информационной панели:

4.1.2. Снаряжение
Вкладка Снаряжение позволяет ввести информацию об используемых баллонах и газах, а также грузовых системах. Информация о баллонах и смесях влияет на поведение профиля погружения (верхняя правая панель).
Баллоны: Ввод информации о баллонах осуществляется с помощью диалога, изображенного на следующей картинке:

Кнопка + в правом верхнем углу добавляет новый баллон к текущему погружению. Темная иконка с изображением мусорной корзины удаляет выбранный баллон, однако только в том случае, если этот баллон уже не используется в погружении. Всегда существует как минимум один баллон, даже если вы не создавали события замены смеси, и его нельзя удалить прежде чем будет добавлен другой.
Начните с выбора типа баллона из выпадающего списка в левой части таблицы. Для этого нажмите на ячейке в колонке Тип:

Вы можете использовать выпадающий список для выбора типа баллона для погружения, а можете начать вводить название типа с помощью клавиатуры. В этом случае вам будут предложены совпадающие типы. Поля Объем и Рабочее давление будут заполнены автоматически. Если баллон отсутствует в списке, укажите его название и описание в поле Тип
Далее укажите начальное и конечное давление газа в баллоне. Единицы измерения давления (метрическая/имперская система мер) будут взяты из Настроек.
Наконец, укажите состав используемой смеси в поле O₂%. Если используется воздух, то можно указать значение 21% или вовсе оставить это поле пустым. В случае использования нитрокса или тримикса, необходимо указать процентное содержание кислорода и гелия в соответствующих полях. Прочие ненужные поля следует оставить незаполненными. После ввода всей необходимой информации нажмите клавишу ENTER либо щелкните курсором мыши вне ячейки, в которой находится курсор. Информация о дополнительных баллонах может быть добавлена нажатием на кнопку + в правом верхнем углу. Ниже приведен пример погружения с двумя баллонами (воздух и EAN50):

Грузы: Информация о грузовых системах, используемых во время погружения, вводится таким же образом, как и информация о баллонах. Если нажать на кнопку + в правом верхнем углу, таблица будет выглядеть приблизительно так:

При нажатии мышкой в поле Тип, выпадающий список можно вызвать, нажав клавишу вниз:

Вы можете использовать выпадающий список для выбора типа груза, либо начать вводить название с помощью клавиатуры. В этом случае вам будут предложены совпадающие типы. После выбора типа груза, укажите его вес в поле Вес. Нажмите клавишу ENTER либо щелкните курсором мыши вне ячейки, в которой находится курсор. Если вам нужно добавить дополнительную грузовую систему, нажмите на кнопке + в правом верхнем углу. Чтобы удалить груз, нажмите на иконку с изображением мусорной корзины. Вот пример заполненной таблицы с двумя грузовыми системами: интегрированная и пояс:

Не нужно нажимать кнопку Сохранить до тех пор, пока вы не закончили редактирование профиля погружения.
4.1.3. Создание профиля погружения
Профиль погружения (графическое представление глубины дайва как функции от времени) отображается в правой верхней панели окна Subsurface. В случае ручного добавления погружения в журнал, Subsurface предлагает начальный профиль дайва, который необходимо изменить, чтобы он соответствовал реальному погружению:

Изменение профиля погружения: при перемещении курсора по профилю погружения, его положение показывается двумя цветными линиями (красной и зеленой). Глубина и время, соответствующие положению курсора, отображаются на координатных осях слева и внизу. Единицы измерения (имперская или метрическая система мер) берутся из Настроек приложения. Профиль дайва состоит из нескольких сегментов, определенных путевыми точками (белые точки, как показано на рисунке выше). Глубина по умолчанию составляет 15м. Если погружение было совершено на глубину 21м, вам необходимо передвинуть соответствующие точки вниз к нужной глубине. Для добавления новой точки, дважды щелкните на линии любого сегмента. Чтобы переместить точку, нажмите на нее мышкой и перетаскивайте. Для удаления путевой точки, нажмите на ней правой кнопкой мыши и во всплывающем меню выберите пункт "Удалить эту точку". Добавляйте и перемещайте точки до тех пор, пока профиль не будет соответствовать реальному погружению (глубина и время). Ниже приведен пример погружения на 20м в течение 30 минут с последующей остановкой безопасности на 5м на 5 минут.

Редактирование газовой смеси: Название используемой газовой смеси отображается на профиле рядом с каждым сегментом погружения. По умолчанию используется первая смесь из списка газов, указанных на вкладке Снаряжение. В предыдущем примере это воздух. Чтобы изменить газ для отдельно взятого сегмента, нажмите правой кнопкой мыши на путевой точке и выберите смесь из выпадающего контекстного меню. Изменение газа в путевой точке изменяет сегмент слева от этой точки. Обратите также внимание, что в контекстном меню доступны только газы, определенные на вкладке Снаряжение.

Ниже в качестве примера показан профиль погружения на 20м в течение 30 минут и переходом на EAN50 на 5 метрах. В этом случае на вкладке Снаряжение было добавлено два баллона: первый с воздухом и второй с EAN50.

4.1.4. Сохранение погружения, введенного вручную
После того, как вы ввели все необходимую информацию на вкладках Погружение, Снаряжение, а также отредактировали профиль, необходимо сохранить данные погружения в журнале. В правой верхней части вкладки Погружение находятся две кнопки на голубом фоне. Обратите внимание, что сохранение дайва в журнале не сохраняет сам журнал. При выходе из Subsurface вам будет предложено сохранить сам журнал.
4.2. Импорт новых погружений из дайв-компьютера
4.2.1. Подсоединение дайв-компьютера и импорт данных
Использование дайв-компьютеров позволяет получить большое количество подробной информации о погружении, например, точные значения глубин, длительности, скорости погружения и всплытия, парциального давления газов. Subsurface поддерживает множество моделей дайв-компьютеров, актуальный список доступен на веб-сайте.
|
|
Некоторые модели дайв-компьютеров потребляют значительное количество энергии, будучи переведенным в режим обмена данными с компьютером. Это может привести к быстрому разряду батареи. Поэтому мы рекомендуем предварительно проверить уровень заряда батареи перед подключением к USB-порту вашего персонального компьютера. Так, некоторые модели Suunto и Mares не заряжаются, будучи подключенными к ПК. Советуем вам обратиться к руководству по использованию вашего дайв-компьютера, чтобы выяснить, заряжается ли его батарея при подключении к USB-порту. |
Для переноса данных из дайв-компьютера в ваш ПК необходимо установить соединение между ними. Для этого вам нужно выяснить порт или точку монтирования и сообщить эту информацию Subsurface. В Приложении А приведена техническая информация, специфичная для различных операционных систем, а в Приложении Б для отдельных моделей дайв-компьютеров.
Когда у вас есть необходимая информация, можно подключить дайв-компьютер к ПК, выполнив следующие шаги:
-
Интерфейсный кабель должен быть подключен к свободному USB-порту (подключение через ИК-порт и Bluetooth рассматривается далее)
-
Дайв-компьютер должен быть переведен в режим передачи данных (Обратитесь к руководству пользователя вашего дайв-компьютера)
-
В главном меню Subsurface выберите Импорт → Импорт из дайв-компьютера. Вам будет представлено следующее диалоговое окно A:
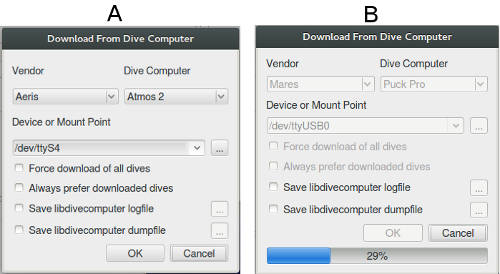
Дайв-компьютеры обычно хранят в своей памяти информацию о нескольких последних погружениях, даже не смотря на то, что они уже были загружены в Subsurface. По этой причине Subsurface импортирует только те дайвы, которые еще не были загружены ранее. Это значительно ускоряет процесс импорта из большинства дайв-компьютеров, а также предохраняет батарею от разряда (если конечно ваш дайв-компьютер не заряжается, будучи подключенным к USB-порту). Если же по какой-то причине вам необходимо загрузить все погружения из памяти дайв-компьютера, даже если они уже есть в журнале, поставьте галочку в поле Принудительная загрузка всех погружения.
-
В диалоговом окне присутствуют два выпадающих списка: Производитель и Модель. Сначала выберите производителя, например, Suunto, Oceanic, Uwatec или Mares. Затем в списке Модель выберите марку вашего дайв-компьютера, например, D4 (Suunto), Veo200 (Oceanic) или Puck (Mares).
-
Поле Устройство или точка монтирования содержит список USB или Bluetooth портов, необходимых для связи Subsurface с вашим дайв-компьютером. Вы должны выбрать порт, соответствующий вашему устройству. Обратитесь к Приложению А и Приложению Б для получения технической информации о том, как выяснить название порта связи для определенного дайв-компьютера, а в некоторых случаях, как настроить операционную систему ПК, на котором запущен Subsurface.
-
Если необходимо загрузить все дайвы, поставьте галочку в поле Принудительная загрузка всех погружения. Обычно Subsurface импортирует только погружения новее самого последнего в вашем журнале. Эта функция вам также может понадобиться, если вы случайно удалили погружения из журнала. Некоторые модели дайв-компьютеров (например, Mares Puck) не предоставляют список погружения в своей памяти перед импортом, поэтому Subsurface не может определить какие из дайвов являются новыми и загружает все погружения не зависимо от состояния этого поля.
-
Если в поле Предпочтение загруженным стоит галочка,и во время импорта будут существовать погружения с одинаковой датой в журнале и в дайв-компьютере, Subsurface перезапишет данные такого дайва данными из дайв-компьютера.
-
Не выбирайте поля Сохранить журнал libdivecomputer и Сохранить дамп-файл libdivecomputer. Они используются для диагностики в случае возникновения проблем с импортом из дайв-компьютера (см. ниже).
-
Нажмите кнопку ОК. Вам будет представлено диалоговое окно B.
-
При установленном соединении вы можете наблюдать как загружаются данные из дайв-компьютера. В зависимости от модели компьютера и количества погружений в памяти последнего, импорт может занять довольно долгое время, будьте терпеливы. Бегущая полоса, показывающая процесс загрузки, может не совсем точно отражать скорость загрузки, так как зачастую Subsurface не знает точно сколько погружений будет загружено до тех пор, пока импорт не завершен. После окончания загрузки все импортированные погружения будут показаны в списке погружений, отсортированные по дате и времени. Отключите дайв-компьютер и выключите его для экономии заряда батареи.
-
В случае возникновения проблем связи с дайв-компьютером показывается информационное сообщение вида "Невозможно открыть /dev/ttyUSB0 Mares (Puck Pro)". Внимательно прочитайте следующую главу.
4.2.2. Изменение названия дайв-компьютера
Может возникнуть ситуация, когда вам будет необходимо каким-то образом различать дайв-компьютеры, используемые совместно с Subsurface. Например, если у вас с напарником одинаковые дайв-компьютеры и вы их используете для импорта данных на одном ПК, то вы возможно захотите назвать один из компьютеров как "Suunto D4 Ивана", а другой как "Suunto D4 Петра". Или же вы технический дайвер и используете два или более дайв-компьютеров одной модели. В этом случае мы можете назвать их "Suunto D4 (1)" и "Suunto D4 (2)". Subsurface позволяет вам легко это сделать. В Главном меню выберите Журнал → Мои дайв-компьютеры. В открывшемся окне вам будет представлен список всех компьютеров, использовавшихся для импорта погружений. Отредактируйте название соответствующего устройства. После сохранения в журнале будет отображаться это название вместо его модели.
4.2.3. Редактирование погружения, загруженного из компьютера
Информация из дайв-компьютера может быть неполной и вам потребуется ее отредактировать. Для этого вам предоставляется две вкладки Погружение и Снаряжение в верхней левой панели Subsurface.
4.2.4. Погружение
Дата и время погружения, газовая смесь и (обычно) температура присутствуют в импортированных дайвах, но вам может понадобиться дополнить информацию вручную. Если вы начнете менять какие-то данные на этой вкладке, сообщение на голубом фоне в верхней части окна будет уведомлять вас, что погружение редактируется. На вкладке Погружения вам доступны следующие поля для редактирования:

Поля Дата и Время соответствуют дате и времени дайва. При нажатии мышкой на поле даты отображается выпадающий календарь, в котором можно выбрать необходимую дату. Нажмите ESC чтобы закрыть календарь. Значение времени (часы и минуты) можно также непосредственно поменять, для чего необходимо нажать мышкой в нужном месте текстового поля и ввести цифры.
Температура воды и воздуха во время дайва. Зачастую дайв-компьютеры записывают эту информацию и вам не нужно ее редактировать. Если же вы решите их заполнить вручную,единицы измерения заполнять не нужно, они будут автоматически подставлены программой (единицы, выбранные в *Настройках* указывают будет ли использоваться метрическая или имперская система мер).
Местоположение: В этом поле можно указать название дайв-сайта, например, «Эль-Мина рэк, Хургада, Египет». Если вы часто погружаетесь в одном месте, автодополнение поможет вам быстро ввести название сайта.
Координаты: В этом поле можно указать географические координаты дайв-сайта. Их можно получить тремя способами:
-
Выбрать на карте, которая находится в правой нижней части окна Subsurface. На карте отображается зеленая полоса с надписью «Выберите место на карте двойным щелчком мыши». При двойном нажатии в соответствующем месте карты, зеленая полоса исчезнет и координаты точки будут заполнены в поле.
-
Координаты могут быть получены с помощью вспомогательного приложения Subsurface, если у вас есть устройство Android с GPS-датчиком и координаты дайв-сайта были сохранены в этом устройстве. Нажмите, чтобы узнать больше
-
Если вам известны координаты, их можно ввести вручную в одном из четырех форматов, сначала широта, потом долгота:
ISO 6709 Приложение D, например 30°13'28.9"Ю 30°49'1.5"В Градусы и десятичные минуты, например, Ю30° 13.49760' , В30° 49.30788' Градусы минуты секунды, например, Ю30° 13' 29.8" , В30° 49' 1.5" Десятичные градусы, например, 30.22496 , 30.821798
Широта южного полушария указывается с буквой Ю, например, Ю30°, или со знаком минус, например, -30.22496. Аналогично, долгота западного полушария указывается с буквой З, например, З07°, или со знаком минус, например,-7.34323.
Заметьте, что координаты GPS привязаны к названию дайв-сайта, поэтому указание координат для погружений, у которых не указано местоположение, может привести к непредсказуемым результатам (Subsurface будет предлагать, что все эти погружения были в одном месте и имеют одинаковые координаты).
Инструктор: Имя гида или дайв-мастера, с которым производилось это погружение. Это поле также производит автодополнение на основании списка всех инструкторов в текущем журнале.
Партнер: Имя buddy или имена партнеров (разделенные запятой), с которыми выполнялось данное погружение. Это поле делает автодополнение на основании списка всех партнеров в текущем журнале.
Костюм: Тип костюма в котором осуществлялось погружение. Как и с другими полями, для него доступно автодополнение. Если вы ныряете в сухом костюме, то можете также указать тип утеплителя и его теплозащиту.
Оценка: Ваша субъективная оценка этого погружения по 5-ти бальной шкале. Укажите рейтинг, нажав на соответствующей звездочке.
Видимость: Видимость под водой, как и в предыдущем случае, оценивается по 5-ти бальной шкале.
Метки: Набор меток (разделенных запятой), описывающих это погружение,
например: ночное, пещера, течение и т. п. Subsurface предоставляет также
набор встроенных меток. Автодополнение доступно для этого поля. Например,
набрав cav, вам предложат на выбор метки cave и cavern.
Примечания: В это поле можно ввести любую дополнительную информацию.
Кнопки Сохранить и Отмена используются для сохранения информации на всех вкладках информационной панели и профиля погружения, поэтому нет необходимости нажимать их до тех пор, пока вы не заполнили ВСЮ информацию. Ниже приведен пример полностью заполненной информационной панели:

4.2.5. Снаряжение
Вкладка Снаряжение позволяет ввести информацию об используемых баллонах и газах, а также грузовых системах. Голубая полоса в верхней части панели с сообщением:

информирует о том, что в данный момент вы редактируете погружение. Эта часть Subsurface очень интерактивная и информация о баллонах и смесях влияет на поведение профиля погружения (верхняя правая панель).
Баллоны: Ввод информации о баллонах осуществляется с помощью диалога, изображенного на следующей картинке:

В большинстве случаев Subsurface получает информацию о смесях из дайв-компьютера и подставляет ее в таблицу. Кнопка + в правом верхнем углу позволяет добавить новый баллон к текущему погружению. Темная иконка с изображением мусорной корзины удаляет выбранный баллон, однако только в том случае, если этот баллон уже не используется в погружении. Баллон может неявно использоваться даже в отсутствие событий смены газа.
Начните с выбора типа баллона из выпадающего списка в левой части таблицы. Для этого нажмите на ячейке в колонке Тип:

Вы можете использовать выпадающий список для выбора типа баллона для погружения, а можете начать вводить название типа с помощью клавиатуры. В этом случае вам будут предложены совпадающие типы. Поля Объем и Рабочее давление будут заполнены автоматически. Если баллон отсутствует в списке, укажите его название и описание в поле Тип
Далее укажите начальное и конечное давление газа в баллоне. Единицы измерения давления (метрическая/имперская система мер) будут взяты из Настроек.
Наконец, укажите состав используемой смеси в поле O₂%. Если используется воздух, то можно указать значение 21% или вовсе оставить это поле пустым. В случае использования нитрокса или тримикса, необходимо указать процентное содержание кислорода и гелия в соответствующих полях. Прочие ненужные поля следует оставить незаполненными. После ввода всей необходимой информации нажмите клавишу ENTER либо щелкните курсором мыши вне ячейки, в которой находится курсор. Информация о дополнительных баллонах может быть добавлена нажатием на кнопку + в правом верхнем углу. Ниже приведен пример погружения с двумя баллонами (воздух и EAN50):

Грузы: Информация о грузовых системах, используемых во время погружения, вводится таким же образом, как и информация о баллонах. Если нажать на кнопку + в правом верхнем углу, таблица будет выглядеть приблизительно так:

При нажатии мышкой в поле Тип, выпадающий список можно вызвать, нажав клавишу вниз:

Вы можете использовать выпадающий список для выбора типа груза, либо начать вводить название с помощью клавиатуры. В этом случае вам будут предложены совпадающие типы. После выбора типа груза, укажите его вес в поле Вес. Нажмите клавишу ENTER либо щелкните курсором мыши вне ячейки, в которой находится курсор. Если вам нужно добавить дополнительную грузовую систему, нажмите на кнопке + в правом верхнем углу. Чтобы удалить груз, нажмите на иконку с изображением мусорной корзины. Вот пример заполненной таблицы с двумя грузовыми системами: интегрированная и пояс:

4.2.6. Добавление закладок к погружению
Многие дайверы комментируют свои погружения, добавляя закладки, отмечающие какие-то события по время дайва, например: "Встретили дельфинов", "Выпустили буй". Это легко сделать в Subsurface:
-
Нажмите правой кнопкой мыши в нужной точке профиля погружения. В появившемся контекстном меню выберите пункт Добавить закладку. На профиле в указанной точке времени появится иконка с изображением дайв-флага (рисунок А ниже).
-
Нажмите правой кнопкой мыши на флаге. В появившемся контекстном меню (рисунок В) выберите Изменить закладку.
-
В появившемся окне введите название закладки (рисунок С) и нажмите ОК чтобы сохранить изменения.
-
При наведении курсора мыши на изображение флага, в нижней части информационного окна будет отображаться название закладки (рисунок D ниже).
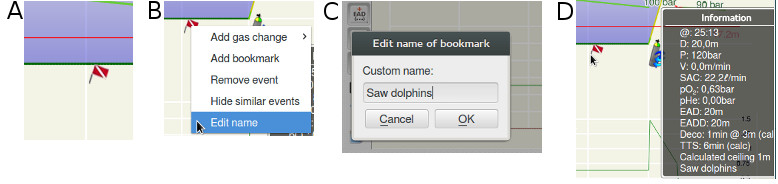
4.2.7. Сохранение измененного погружения
Вы можете сохранить информацию со вкладок Погружение и Снаряжение, нажав кнопку Сохранить. При нажатии кнопки Отмена, введенные вами данные будут утеряны, но информация, загруженная из дайв-компьютера, будет сохранена. При закрытии Subsurface вам будет предложено сохранить данные журнала.
4.2.8. Импорт данных из других источников и файлов
Если вы ныряете уже достаточно долго, вероятно ваши погружения уже сохранены в какой-то другой программе для ведения журнала погружений. Вам не потребуется вводить ее заново, потому что с большой долей вероятности Subsurface сможет импортировать эти данные. Subsurface поддерживает множество форматов данных. Некоторые форматы поддерживаются непосредственно, для других программ может понадобиться сделать экспорт в промежуточный формат, для последующего импорта в Subsurface. В настоящий момент Subsurface поддерживает импорт из CSV-файлов нескольких форматов. Для файлов APD LogViewer, XP5 и Sensus подготовлены шаблоны, но вы можете создать и свой шаблон импорта. Файлы журнала погружений, которые вы ведете вручную (в электронной таблице) также могут быть загружены с помощью CSV-импорта. Subsurface также поддерживает импорт файлов с расширением UDDF и UDCF, которые используются некоторыми дайв-компьютерами, такими, как Heinrichs & Weikamp DR5. Наконец, для некоторых сторонних программ, например, Mares Dive Organiser, мы рекомендуем сначала экспортировать журнал в сторонний веб-сервис типа divelogs.de, а затем импортировать в Subsurface, так как divelogs.de поддерживает еще несколько других форматов, которые Subsurface в данный момент не распознает.
Subsurface поддерживает импорт с сторонних SQL баз данных Suunto Dive Manager и Shearwater. Импорт этих файлов выполняется либо прямым открытием, либо через диалог импорта.
При импорте Subsurface пытается определить множественные записи относящиеся к одному погружению и объединить их. Если не обнаружено проблем (разница во временной зоне или значительная разница во времени), Subsurface не создает дубликатов погружений.
4.2.9. Использование универсального импорта
Импорт погружений из сторонних форматов выполняется с помощью универсального диалога, который вы можете вызвать из Главного меню Импорт → Импорт журналов. Вам будет представлено диалоговое окно А:

В нижней части окна находится выпадающий список типов файлов (как показано на рисунке В):
-
XML-файлы журналов ((Divinglog 5.0, MacDive и другие программы)
-
UDDF журналы (например, Kenozoooid)
-
UDCF журналы
-
JDiveLog
-
Suunnto Dive Manager (DM3 и DM4)
-
CSV файлы (текстовые файлы и электронные таблицы)
Выберите необходимый файл в списке и погружения будут добавлены в текущий журнал. Прочие форматы, которые не поддерживаются Subsurface, можно импортировать другим способом, который описан ниже.
4.2.10. Импорт из Mares Dive Organiser V2.1
Так как Mares использует несвободное программное обеспечение для Microsoft, эти журналы не могут быть импортированы в Subsurface напрямую. Вместо этого вам придется выполнить процедуру, состоящую из трех шагов, и использовать веб-сайт www.divelogs.de для извлечения информации о погружениях.
-
Данные журнала необходимо экспортировать на ваш ПК в файл с расширением .sdf. Подробнее об этом написано в Приложении В
-
Выгрузить данные на веб-сайт www.divelogs.de. Вам будет необходимо создать учетную запись на сайте и войти под ней. После этого выберите Import Logbook → Mares Dive Organizer. Внимательно следуйте инструкциям и выгрузите файл с расширением .sdf в на сайт.
-
Наконец, импортируйте журнал с веб-сайта divelogs.de в Subsurface используя следующие инструкции.
4.2.11. Импорт с веб-сайта divelogs.de
Импорт журнала с сайта divelogs.de очень простой и использует одно диалоговое окно. Для начала в Главном меню выберите Импорт → Импорт с сайта divelogs.de). В появившемся окне (рисунок А слева ниже) введите свои имя пользователя и пароль для сайта _divelogs.de и нажмите кнопку Загрузить. После нажатия кнопки в окне будет отображаться прогресс импорта, а в случае успешного окончания будет показано уведомление (рисунок В справа ниже). Вам необходимо нажать кнопку Применить, чтобы загруженные погружения появились в Списке погружений.
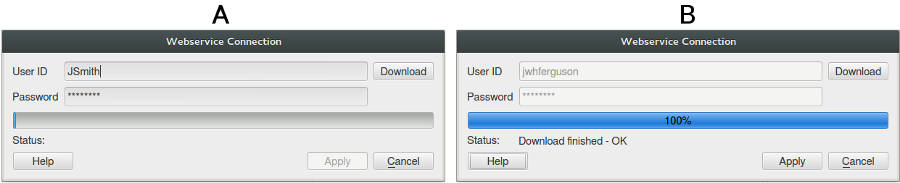
4.2.12. Импорт погружений в формате CSV
Некоторые дайв-компьютеры экспортируют информацию о погружения в файлах CSV (значения, разделенные запятой). Например, ребризеры замкнутого типа APD Inspiration и Evolution экспортируют информацию в CSV-формате только для одного погружения. Эти файлы могут быть импортированы в Subsurface. Данные в CSV-файле обычно организованы следующим образом: одна строка заголовка и затем строки данных, по одной на каждую запись. Ниже приведен упрощенный и укороченный пример CSV-файла для ребризера APD:
Dive Time (s) Depth (m) pO₂ - Setpoint (Bar) pO₂ - C1 Cell 1 (Bar) Ambient temp. (Celsius)
0 0.0 0.70 0.81 13.1
0 1.2 0.70 0.71 13.1
0 0.0 0.70 0.71 13.1
0 1.2 0.70 0.71 13.2
0 1.2 0.70 0.71 13.1
10 1.6 0.70 0.72 12.7
20 1.6 0.70 0.71 12.6
30 1.7 0.70 0.71 12.6
40 1.8 0.70 0.68 12.5
50 1.6 0.70 0.68 12.5
60 2.4 0.70 0.69 12.5
70 3.5 0.70 0.69 12.4
80 4.2 0.70 0.72 12.5
90 4.0 0.70 0.71 12.4Отметим, что каждый заголовок может состоять более, чем из одного слова, например, Dive Time (s) в примере выше. Прежде чем пытаться импортировать данные в Subsurface, вы должны выяснить:
а. Какой символ служит разделителем колонок в отдельно взятой строке данных? Этот разделитель может быть либо запятой (,) или табуляцией (TAB). Вы можете определить это, открыв файл с помощью текстового редактора. Если в качестве разделителя используется запятая, то вы увидите эти символы между значениями. Если же вы не наблюдаете запятых в тексте, но данных организованы в виде колонок, то вероятнее всего в качестве разделителя используется символ табуляции (как в примере выше).
б. Какие колонки данных должны быть импортированы в Subsurface? Поля времени и глубины нужны всегда. Откройте файл с помощью текстового редактора и обратите внимание на название колонок в первой строке и их позицию. Для примера, приведенного выше:
Время: колонка 1
Depth: колонка 2
Темп.: колонка 5
pO₂ : колонка 4Вооружившись этой информацией, импорт данных в Subsurface не будет для вас проблемой. В Главном меню выберите Импорт → Импорт журналов. В окне выбора файлов выберите CSV файлы, после чего вам будет представлено окно импорта файлов CSV:
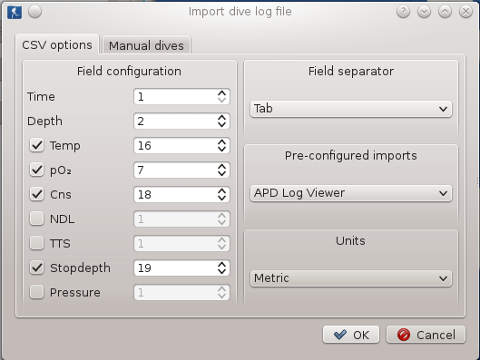
В нем представлено несколько шаблонов для некоторых дайв-компьютеров, например для ребризеров APD. Выберите ваш дайв-компьютер из списка Шаблоны, укажите систему мер и нажмите кнопку ОК. Погружения будут импортированы и показаны в Списке погружений Subsurface.
Если шаблон для вашего дайв-компюьтера отсутствует, укажите разделитель полей (табуляция или запятая). Также необходимо указать какие данные находятся в той или иной колонке. Так, картинка выше соответствует формату CSV-файла, что находится выше ее. Нажмите кнопку ОК чтобы импортировать данные.
4.2.13. Импорт погружений из журналов, заполненных вручную
Если вы ведете журнал руками, например в электронной таблице, его также можно импортировать в Subsurface. Главное отличие состоит в том, что такой журнал не содержит данных профиля погружения, а только основную информацию о дайвах.
Аналогично импорту погружений из CSV-файлов (описано выше), вы необходимо знать внутренний формат этого файла:
а. Какой символ служит разделителем колонок в отдельно взятой строке данных? Этим разделитель может быть запятая (,) точка с запятой (;) или табуляция (TAB). Вы можете определить это, открыв файл с помощью текстового редактора. Если в качестве разделителя используется запятая, то вы увидите эти символы между значениями. Если же вы не наблюдаете запятых в тексте, но данных организованы в виде колонок, то вероятнее всего в качестве разделителя используется символ табуляции. При экспорте из электронной таблицы в CSV-файл в качестве разделителя рекомендуется использовать табуляцию, так как запятая может быть в значении одного из полей.
б. Какие колонки данных должны быть импортированы в Subsurface? В этом случае нет обязательных полей, но некоторые, например длительность, важны, чтобы журнал имел хоть какой-то смысл. Возможные значение показаны на рисунке ниже. Вы должны указывать поля, которые доступны и в вашем файле и в Subsurface.
в. Единицы измерения глубины, веса и температуры. Subsurface поддерживает метры или футы в качестве единиц глубины, вес в килограммах или фунтах, температуру в градусах Цельсия или Фаренгейта. Используемая система мер может быть также указана в _Настройках_ приложения. Не допускается смешивать разные системы мер для разных полей.
Импорт журналов, заполненных вручную, достаточно прост, но в них может быть много полей и можно легко ошибиться в нумерации полей. Проверьте данные прежде чем пытаться загрузить их.
Чтобы импортировать погружения, выберите в меню Импорт → Импорт журналов. В окне выбора файлов выберите тип CSV и сам файл. В открывшемся окне выберите вкладку Погружения, введенные вручную:
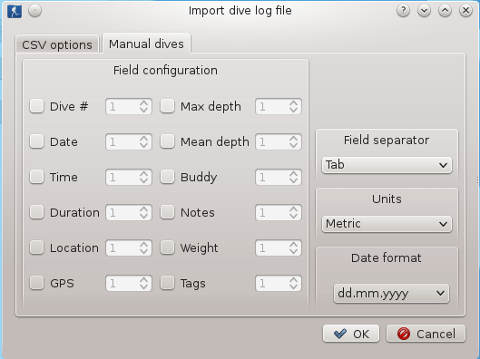
Укажите необходимые для импорта поля и их позицию в исходном файле и нажмите кноаку ОК. Новые погружения должны появиться в Списке погружений Subsurface.
4.3. Импорт GPS координат из вспомогательного приложения Subsurface для мобильных телефонов
Используя вспомогательное приложение Subsurface на устройствах Android с GPS датчиком, координаты дайв-сайтов могут быть автоматически переданы в журнал Subsurface. Вспомогательное приложение сохраняет координаты на выделенном сервере в Интернет. Subsurface в свою очередь умеет подгружать координаты погружений с этого сервера.
Чтобы воспользоваться этой функциональностью, вам необходимо:
4.3.1. Создать учетную запись для вспомогательного приложения
-
Зарегистрируйтесь на странице вспомогательного приложения. Вым будет прислано письмо-подтверждение с вашим персональным КЛЮЧОМ. Этот ключ используется для авторизации на сервере и работы приложения.
-
Загрузите вспомогательное приложение с сайта Google Play Store или с сайта F-Droid.
4.3.2. Использование приложения на смартфоне
При первом запуске приложения у вас есть три возможности:
-
Создать учетную запись. Это эквивалентно созданию учетной записи с помощью интернет-броузера. Вы можете запросить КЛЮЧ, который будет прислан на вашу электронную почту, но затем вам будет нужно активировать учетную запись на странице вспомогательного приложения.
-
Получить учетную запись. С помощью этого варианта вы можете восстановить забытый ключ.
-
Использовать учетную запись. Вам нужно ввести ваш персональный ключ. Приложение сохранит ключ и больше не будет его запрашивать, если только вы не выберите в меню пункт Отключиться.
|
|
В программе Subsurface нужно также ввести ваш персональный КЛЮЧ в настройках приложения. Для этого выберите в меню Файл → Настройки и на вкладке Общие введите КЛЮЧ в поле ID пользователя веб-сервиса Subsurface. Это обеспечит синхронизацию между приложениями. |
Создание нового места погружения
Теперь вы готовы получить координаты места погружения и отправить их на сервер. Экран смартфона выглядит как на левой картинке (А) ниже, но без погружений.
Нажмите на значок со знаком "+" в правом верхнем углу, чтобы добавить новый дайв-сайт. Отобразится выпадающее меню с тремя вариантами:
-
Текущее положение: вам будет предложено ввести название места (и возможно потребуется включить GPS, если он был выключен), после чего текущее положение будет сохранено.
-
Выбрать на карте: этот вариант позволяет выбрать интересующее вас местоположение на карте (см. рисунок В). Выбор точки осуществляется долгим нажатием на сенсорном экране. Если место выбрано неправильно, выберите другое, после чего нажмите на галочку в правом верхнем углу экрана. Укажите название точки и дату и время погружения (рисунок С). Для корректного импорта местоположения в Subsurfce мы рекомендуем, чтобы время совпадало со временем дайва.
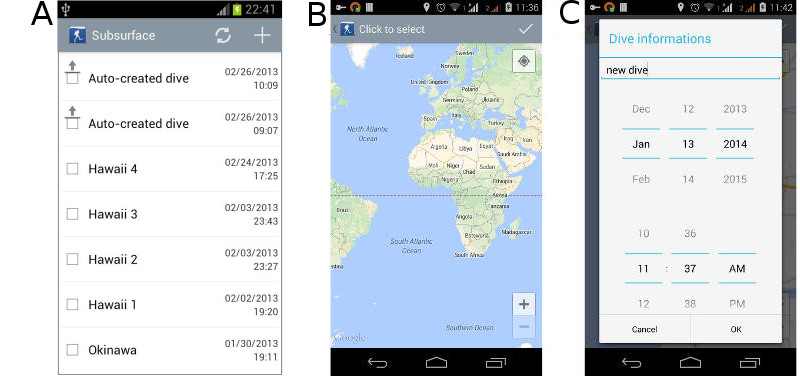
-
Импорт GPX-файла: Ваше Android-устройство просканирует карту памяти и покажет найденные GPX-файлы. Нажмите на выбранном файле, выберите необходимые точки погружений и нажмите на галочку в правом верхнем углу экрана. После этого выбранные места погружений будут отправлены на сервер в Интернете и добавлены к списку дайвов в вашем смартфоне.
4.3.3. Список мест погружений
На главном экране приложения отображается список мест погружений с названиями, датой и временем. Слева от названия над полем выбора может показываться значок с изображением стрелки, указывающей вверх, означающий, что этот дайв ожидает отправки на сервер. Вы можете выбрать одно или несколько погружений, проставив галочки в поле рядом с названием. Групповые операции (Отправить и Удалить) применяются к выбранным погружениям.
Погружения можно просматривать двумя способами: текстовый список и карта. Режим отображения переключается нажатием на на текстовом поле Погружения в левой верхней части экрана (см. рисунок А ниже). Находясь в режиме карты, вы также можете нажать на текстовом поле Карта в левом верхнем углу (рисунок В) и выбрать другой режим. При выборе погружения на карте или в списке, вам будет представлен экран редактирования места дайва (рисунок С), на котором вы можете поменять название точки и прочие детали.
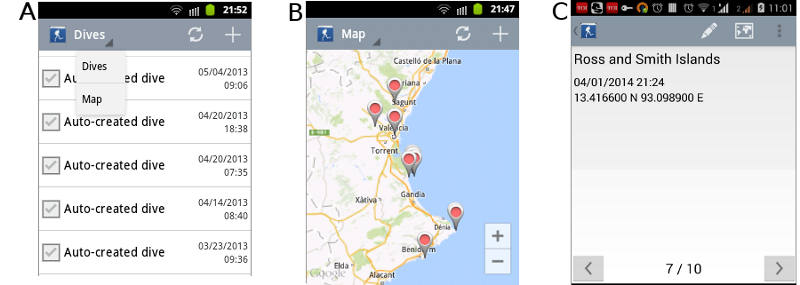
На экране редактирование вам доступно два инструмента (в правом верхнем углу экрана):
-
Редактировать (карандаш): для изменения названия и прочих параметров
-
Карта: отобразить положение дайва на карте
После редактирования и сохранения (рисунок С) вам необходимо отправить погружение на сервер, как объясняется ниже.
4.3.4. Отправка погружения на сервер
Существует несколько способов выгрузки координат на сервер. Самый простой - отметить погружения в списке и нажать на кнопку с изображением стрелки в правом верхнем углу экрана.
|
|
Будьте внимательны: находящаяся рядом кнопка с изображением мусорной корзины удаляет точки погружений. |
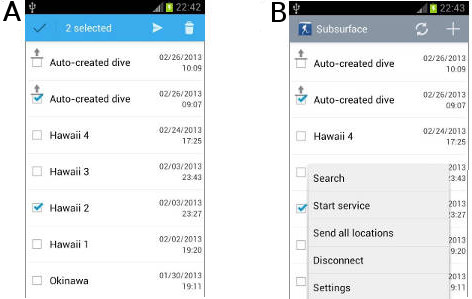
После вашей поездки с использованием вспомогательного приложения, все погружения могут быть загружены в Subsurface (см. ниже).
Дополнительные функции вспомогательного приложения
В зависимости от размера экрана вашего Android-устройства дополнительные возможности приложения доступны вам только после нажатия кнопки Меню. Вам будет предложено на выбор 5 пунктов (рисунок В выше):
Поиск
Позволяет вам найти места погружений по названию и указанном временном интервале.
Запуск фоновой службы
Вместо ручного ввода мест погружений, вы можете запустить фоновую службы записи координат, которая автоматически будет сохранять места ваших дайвов.
Следующие Настройки (см. ниже) влияют на работу этой службы:
-
Минимальный интервал в минутах. Приложение будет пытаться определить и записать координаты местоположения каждые Х минут.
-
Минимальное расстояние в метрах. Минимальное расстояние в метрах между двумя последовательными точками фиксации координат.
-
Шаблон названия. Название автоматически создаваемых точек погружения.
|
|
Как работает фоновая служба? Предположим вы установили временной интервал в 5мин и минимальное расстояние равное 50 метрам. Приложение будет записывать координаты каждые 5 минут или если вы переместитесь более чем на 50 метров от предыдущей точки. Если же новая точка находится в радиусе 50м от предыдущей, то она не будет сохранена. Если вы не двигаетесь, то будут сохранены только координаты первой точки. |
Отправить все местоположения
Отправляет на сервер все местоположения, которые не были выгружены ранее.
Отключиться
Не самое удачное название. Эта функция удаляет сохраненные КЛЮЧ, который вы вводили при первом старте. Может пригодиться в том случае, если другой дайвер пользовался вашим смартфоном для записи координат погружений.
Настройки
В _Настройках_ приложения вам доступны следующие параметры:
Сервер и учетная запись
-
URL веб-сервиса. По умолчанию используется http://api.hohndel.org/
-
ID пользователя. Ваш персональный ключ, полученный по email после регистрации на сайте. Вы можете скопировать его из письма и вставить сюда, либо ввести вручную.
Синхронизация
-
Синхронизация при старте. Если выбран этот параметр, при каждом старте приложения погружения на вашем Android-устройстве и веб-сервисе будут синхронизироваться.
-
Отправлять новые. Если этот параметр установлен, добавленные точки будут автоматически отправляться на сервер.
Фоновая служба
Параметры фоновой службы уже были описаны выше.
Разное
-
Список рассылки. Отсюда вы можете отправить письмо разработчикам Subsurface.
-
Веб-сайт. Ссылка на веб-сайт Subsurface.
-
Версия. Текущая версия вспомогательного приложения.
4.3.5. Загрузка координат погружений в журнал Subsurface
Перед получением GPS-кородинат с сервера, погружения должны быть загружены в журнал из дайв-компьютера или введены вручную. Для загрузки координат выберите в главном меню Импорт → Импорт координат или нажмите комбинацию клавиш Ctrl-G. Вам будет представлено окно, как показано на рисунке А ниже. При первом импорте необходимо указать ключ, после чего нажмите кнопку Загрузить. Окно примет следующий вид (рисунок В):

Обратите внимание, что теперь кнопка Применить доступна. Нажатие на нее обновит названия мест и координаты недавно загруженных или введенных вручную погружений, у которых дата и время совпадают с временем фиксации на смартфоне. Если вы уже указали название дайв-сайта перед импортом координат, Subsurface отдаст предпочтение этим данных и не будет их перезаписывать.
Важно, чтобы часы на вашем смартфоне и дайв-компьютере были синхронизированы, так как Subsurface сопоставляет погружения именно по дате-времени, хотя и допускает некоторую погрешность. В случае большого разбега в показаниях времени координаты не будут обновлены.
Сопоставление по дате-времени может не сработать и по другим причинам например, из-за часовых поясов, или в случае нескольких повторных погружений в одном месте (в этом случае координаты будут сопоставлены только с первым погружением в серии). Для обхода этой проблемы мы рекомендуем вручную изменить дату-время погружения перед загрузкой GPS-координат и вернуть в начальное значение после импорта.
|
|
Полезные советы: |
-
Фоновая служба, будучи хорошим подспорьем, может тем не менее заполнить весь список точками, не имеющими никакого отношения к погружениям, а отражающими путь судна. И в настоящий момент удаление этих точек с сервера довольно проблематично. Поэтому очень желательно удалить ненужные точки перед отправкой их на сервер. Это необходимо, если вы хотите видеть на карте только точки погружений.
-
Желательно для погружений указывать информативные названия, и как минимум задать вразумительное название шаблона для автоматически добавляемых погружений.
4.4. Добавление фотографий к погружениям
Многие (если не все) дайверы берут с собой на погружение камеру, чтобы сделать несколько запоминающихся фото. Subsurface позволяет прикрепить эти фотографии к конкретному погружению и просматривать их на профиле погружения и на вкладке Фотографии.
4.4.1. Загрузка фотографий и синхронизация времени между фотоаппаратом и дайв-компьютером
Нажмите левой кнопкой мыши на погружении в списке, чтобы выбрать его, а затем правой кнопкой мыши и выберите из контекстного меню пункт Загрузить фото:

В системном диалоге выбора файлов выберите фотографии для загрузки в Subsurface и нажмите клавишу Открыть:

Вам будет представлен диалог, показанный ниже. Проблема состоит в том, что зачастую время на дайв-компьютере и камере, используемых при погружении, не совпадают. Разница может составлять несколько минут. Если Subsurface сможет синхронизировать время между этими двумя устройствами, то сможет и правильно расположить фотографии на профиле погружения.
Добиться такой синхронизации в Subsurface можно двумя способами:
-
Вручную: Если вы записали точное время камеры в самом начале погружения, то вы можете вычислить смещение по времени. Если вы не меняли установки даты-времени на своих устройствах, то вы можете это сделать в конце дня после серии дайвов. После этого вы можете указать этот смещение в поле Сдвинуть время изображений , как показано на рисунке А. Если часы камеры спешат на 7 минут от показаний часов дайв-компьютера, укажите значение смещения 00:07, выберите в переключателе Раньше - Позже значение Раньше (поскольку часы камеры спешат, нужно сдвинуть время на 7 минут раньше) и нажмите кнопку ОК.

-
По фотографии: Subsurface предлагает другой хитрый способ для синхронизации времени. Если вы сделаете фотографию экрана дайв-компьютера с показаниями часов, Subsurface сможет получить точное время камеры из информации, сохраняемой в каждой сделанной фотографии. Для этого используйте нижнюю часть диалогового окна Сдвинуть время изображений. При этом значения сдвига в верхней части окна игнорируются. Нажмите на горизонтально вытянутой кнопке Выбрать изображения отображающие время на дайв-компьютере. В окне выбора файлов укажите фото вашего дайв-компьютера и нажмите Открыть. Subsurface отобразит это фото в правой нижней части окна и к этому моменту будет знать время, когда эта фотография была сделана. Теперь вам только осталось в поле слева от фотографии указать дату-время компьютера, как указано на фото. Основываясь на этой информации, Subsurface может вычислить разницу во времени между камерой и дайв-компьютером. На рисунке В выше показано загруженное изображение компьютера и дата-время у него, перенесенные в поле слева.
Если фотография была сделана задолго до или после погружения, она не будет показываться на профиле. Subsurface допускает интервал равный 30 минутам.
4.4.2. Просмотр фотографий
Для просмотра добавленных фотографий на профиле погружений, активируйте переключатель Миниатюры фотографий на панели слева от профиля погружения:
После загрузки фотографии отображаются на вкладке Фотографии информационной панели, а также в в виде маленьких иконок на профиле погружения в соответствии со временем фото:

При наведении мышкой на иконку фото на профиле, будет показана миниатюрная фотография:

Обратите внимание, что в левом верхнем углу миниатюры есть изображение мусорной корзины, при нажатии на которое картинка будет удалена. Поэтому будьте внимательны, кожа щелкаете мышкой на картинке. При нажатии мышкой на миниатюрное фото (в профиле или на вкладке _Фотографии), полноразмерная фотография откроется во внешней программе для просмотра изображений:

4.4.3. Вкладка Фотографии
Фотографии, добавленные к погружению, отображаются миниатюными картинками на вкладке Фотографии в Информационной ппнели. Снимки, сделанные в серии и имеющие короткий временной интервал, могут перекрывать друг друга на профиле, но легко различимы на этой вкладке. Одиночный щелчок мышью на фотографии выделяет ее, двойной щелчок мышью открывает окно просмотра фото во внешней программе. Фотографию можно удалить на вкладке Фотографии, выбрав ее щелчком мыши и нажатием клавиши Del.
4.4.4. Фотографии на внешнем жестком диске
Многие фотографы хранят свои снимки на внешнем накопителе. Если внещний диск подключен, то Subsurface в большинстве случаев увидит его, и таким образом будет обеспечен доступ к внешнему хранилищу фотографий. При этом вы добавлете фото с внешнего диска так, как описанj выше. Однако после того, как внешний накопитель отключен, у Subsurface не будет доступа к фотографиям. Если на панели кнопок-переключателей (слева от профиля) нажата кнопка Миниатюры фотографий, то вместо картинок на профиле буду показываться белые точки, а на вкладке Фотографии только имена файлов вместо миниатюр. После подключения внешнего накопителя вы снова сможете увидеть фотографии.
5. Подробная информация о погружениях в журнале
5.1. Вкладка Информация (для одиночного погружения)
Вкладка Информация предоставляет суммарную информацию по погружению, выбранному в Списке погружений. Здесь отображается такая полезная информация, как поверхностный интервал перед погружением, максимальная и средняя глубина дайва, объемный расход газов, расход воздуха на поверхности (SAC) и единицы кислородного отравления (OTU).
|
|
Вычисление SAC и расхода газов: Subsurface очень точно вычисляет SAC и расход газов принимая во внимание несжимаемость газов, что особенно важно при давлении в баллоне свыше 200 бар. Более подробно об этом описано в Приложение Г. |
5.2. Вкладка Статистика (для нескольких погружений)
Вкладка Статистика предоставляет суммарную статистику для нескольких погружений, предполагая, что вы выбрали несколько дайвов в Списке погружений (используйте клавиши Ctrl и Shift при выборе погружений мышкой). На вкладке отображается следующая полезная информация: количество выбранных погружений и их суммарное время, минимальные, максимальные и средние значения длительности, температуры воздуха и воды, SAC. Тут также отображается глубины самого глубокого и самого мелкого погружений среди выбранных.
5.3. Профиль погружения
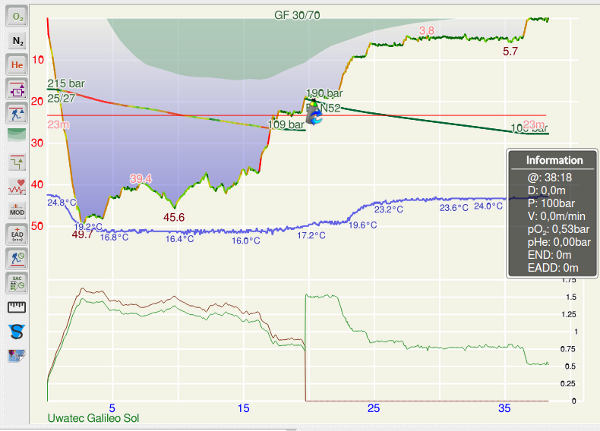
Из всех панелей Subsurface, профиль предоставляет наиболее детальную информацию о погружении. Слева от профиля находится панель переключателей, позволяющая выбрать несколько вариантов отображения. Функции этих переключателей описаны ниже. Главным элементов профиля является график глубины как функция времени. В дополнение к информации о глубине, график также показывает скорость спуска/подъема относительно рекомендованной скорости. Эта информация закодирована разными цветами:
Цвет |
Скорость спуска (м/мин) |
Скорость подъема (м/мин) |
Красный |
> 30 |
>18 |
Оранжевый |
18 - 30 |
9 - 18 |
Желтый |
9 - 18 |
4 - 9 |
Светло-зеленый |
1.5 - 9 |
1.5 - 4 |
Темно-зеленый |
< 1.5 |
< 1.5 |
Профиль также отображает глубины пиков и провалов на графике. Средняя глубина показана красной горизонтальной линией.
|
|
В некоторых случаях профиль занимает по ширине не всю панель Профиль погружения Нажмите на переключатель Альтернативный масштаб, чтобы более эффективно использовать пространство экрана. |
Температура воды отображается синей линией со указанием значений температуры в местах значительного изменения.
Профиль погружения может отображать графики парциальных давлений O₂, N₂ и He, расчетный потолок декомпрессии и потолок, посчитанный дайв-компьютером (виден только для глубоких, долгих или повторных погружений). Графики парциальных давлений показываются в нижней части профиля, каждый своим цветом для отдельного газа: кислород - зеленым, азот - черным, гелий - темно-красным.
|
|
Переключатель отображения графика парциального давления кислорода. |
|
|
Переключатель отображения графика парциального давления азота. |
|
|
Переключатель отображения графика парциального давления гелия. Актуально только для дайверов, использующих Trimix, Helitrox или схожие дыхательные смеси. |
График расхода газа показывает давление в баллоне и его изменение во время погружения. Этот график принимает во внимание глубину, поэтому даже если вы вручную ввели начальное и конечное давление в баллоне, линия никогда не будет прямой. Аналогично графику глубины, график давления визуально предоставляет информацию о моментальном расходе газа (SAC) при использовании дайв-компьютера с интегрированным датчиком давления. Однако в этом случае цветовое кодирование осуществляется безотносительно какой-то абсолютной величины, а относительно усредненного расхода за время погружения. Таким образом, области красного или оранжевого цвета указывают на повышенный расход газа, в то время, как области темно-зеленого цвета говорят о расходе ниже среднего.
|
|
Нажатие на кнопку с изображение ритма сердца показывает информацию о частоте сердцебиения если дайв-компьютер оборудован датчиком пульса. |
Вы можете менять масштаб профиля с помощью колеса мыши или соответствующего жеста на сенсорной панели. По умолчанию Subsurface масштабирует панель профиля, так чтобы помещалось 30-минутное погружение на 30 метров. Понятно, что для фридайверов это не имеет смысла.
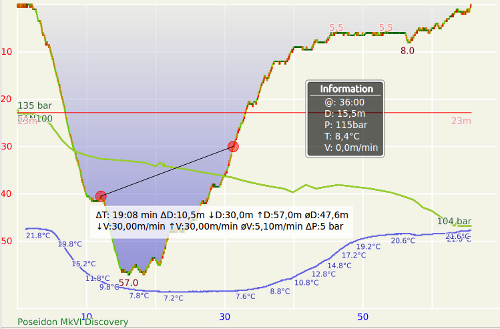
|
|
С помощью рулетки вы можете измерять разницу глубины и времени между двумя точками погружения. Измерение производится путем перетаскиванию мышью двух красных точек. Результаты измерения отображаются в горизонтальной белой области ниже линии рулетки. |
|
|
Добавленные к погружению фотографии могут быть отображены нажатием на переключатель Миниатюры фотографий. Положение фотографии на профиле соответствуют времени когда она была сделана. Если этот переключатель неактивен, фотографии не показываются. |
Профиле может показывать потолок, рассчитанный дайв-компьютером (а точнее, глубочайшая деко-остановка в данный момент времени). Он отображается полупрозрачной красной областью. Потолок появляется, когда при прямом подъеме на поверхность возникает риск возникновения декомпрессионной болезни (ДКБ) и в этом случае необходимо либо снизить скорость всплытия, либо выполнить несколько деко-остановок перед всплытием на поверхность. Не все дайв-компьютеры записывают эту информацию и делают ее доступной для загрузки; например, ни один из компьютеров Suunto не предоставляет этой информации. Subsurface независимо рассчитывает потолок и отображает его на профиле закрашенной областью зеленого цвета. Из-за разницы в алгоритмах, количества доступных данных и других факторов, доступных в момент расчета, расчетный потолок Subsurface и дайв-компьютера могут не совпадать, несмотря даже на то, что градиент-факторы могут совпадать (см. ниже). Зачастую Subsurface рассчитывает потолок для бездекомпрессионных погружений, в то время как компьютер не оставался в бездекомпрессионном режиме во все время дайва (представлен темно-зеленой областью на профиле в начале этой главы). Это вызвано тем, что Subsurface рассчитывает деко-обязательства в каждый момент погружения, в то время, как дайв-компьютеры обычно принимают во внимание и время всплытия. Во время всплытия происходит рассыщение азота (и возможно гелия), поэтому даже технически "заработав" потолок на дне, обязательная деко-остановка не требуется. Это позволяет дайв-компьютерам рассчитывать большее время на дне.
|
|
Если дайв-компьютер умеет рассчитывать потолок и делает эту информацию доступной для Subsurface во время импорта, вы можете отображать этот потолок, нажать на переключатель Потолок компьютера. |
|
|
Если переключатель Расчетный потолок нажат, потолок, если он существует, рассчитанный Subsurface будет показан на профиле зеленым цветом (рисунок А ниже). Вы можете далее поменять его отображение следующим образом: |
|
|
Если нажат переключатель Расчет всех тканей, показывается потолок для всех типов тканей согласно модели Бюльмана (рисунок В ниже) |
|
|
Если нажат переключатель 3м шаг для расчетного потолка, потолок отображается ступеньками с шагом 3 метра. |

Установки градиент-фактора непосредственно влияют на расчетный потолок и его глубину. Подробнее см. главу Установки градиент-фактора. Текущие установки градиент-фактора (например, GF 35/75) указываются в верхней части профиля погружения. Обратите внимание: значение градиент-фактора на профиле - это НЕ значение, используемое дайв-компьютером, а установка, использующаяся самим Subsurface для расчета деко-обязательств. Более подробная информация по этой теме можно прочитать во внешних источниках: Understanding M-values by Erik Baker, Immersed Vol. 3, No. 3. Gradient factors for dummies, by Kevin Watts
5.4. Контекстное меню профиля погружения
Доступ к контекстному меню профиля погружения осуществляется нажатием правой кнопки мыши в любом месте графика. Меню позволяет добавлять закладки и события замены смеси в дополнение к тем, что были импортированы из дайв-компьютера. Маркеры помещаются на профиле в точках, соответствующих времени на горизонтальной оси в момент нажатия правой кнопкой мыши. При выборе события замены газа, вы далее должны выбрать смесь из списка доступных, как задано на вкладке Снаряжение. При щелчке правой кнопкой мыши на уже существующем маркере, меню будет расширено, позволяя вам удалить маркер и скрыть все маркеры данного типа. Чтобы восстановить скрытые маркеры, выберите в контекстном меню пункт Показывать все события.
5.5. Информационное окно
Информационное окно отображает подробную информацию, относящуюся к конкретной точке профиля погружения (рисунок В). Обычно это окно расположено в левой верхней части панели, но вы можете его перетащить в любое другое место, при этом позиция будет сохранена и не будет меняться при переключении между погружениями. Если мышка находится вне панели, информационное окно отображает только заголовок (рисунок А)
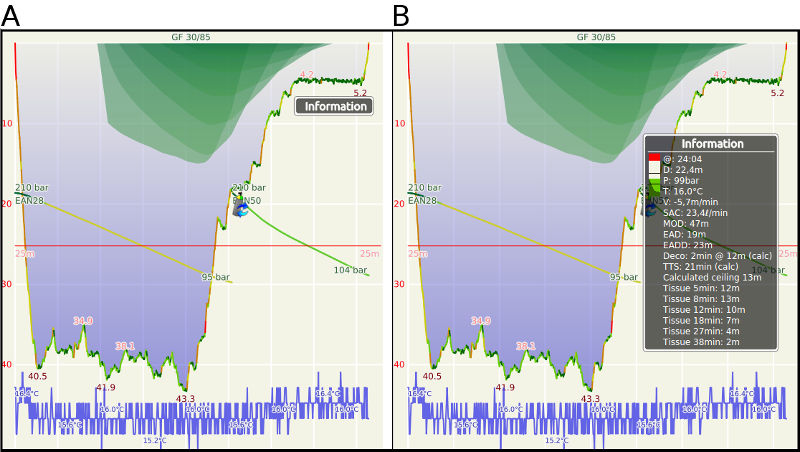
В момент наведения мышкой на профиль погружения, информационное окно распахивается и отображает различную информацию, относящуюся к той временной точке, где находится курсор мыши (рисунок *В). Таким образом, передвигая курсор мыши по горизонтальной оси времени, вы можете получить информацию о любом моменте погружения. В информационном окне представлены следующие данные: время погружения (@), глубина (Г), давление в баллоне (Д), температура (Т), скорость спуска/подъема (С), расход воздуха (SAC), парциальное давление кислорода, максимальная рабочая глубина (MOD), эквивалентная глубина по воздуху (EAD), эквивалентная наркозная глубина (END), эквивалентная глубина по плотности воздуха (EADD), декомпрессионные обязательства в данный момент времени (Деко), время до поверхности (TTS), расчетный потолок наряду с потолком для отдельных тканей по Бюльману.
Вы можете контролировать отображение некоторых из этих значений, воспользовавшись четырьмя переключателями на левой панели кнопок:
|
|
Если этот переключатель нажат, информационное окно показывает максимальную рабочую глубину (MOD) для используемого газа. Значение MOD зависит от процентного содержания кислорода в смеси. Для воздуха (21% кислорода) это значение составляет около 57 метров. Погружения ниже MOD чреваты рисками, связанными с токсичностью кислорода. |
|
|
Если этот переключатель нажат, информационное окно показывает бездекомпрессионный предел (NDL) или время до поверхности (TTS). NDL указывает время, которое дайвер может оставаться на текущей глубине, без возникновения декомпрессинных обязательств (т.е. пока не появится потолок). Как только NDL превышен и появляются декомпрессионные обязательства, TTS указывает время до всплытия на поверхность, включая время всплытия и декомпрессии. |
|
|
Если этот переключатель нажат, информационное окно показывает расход воздуха на поверхности (SAC). SAC - объем дыхания, нормализованный для поверхности. Значение SAC меньше чем реальный расход газа, потому что на глубине 10м дайвер потребляет в два раза больше газа, чем на поверхности. Значение SAC не зависит от глубины и измеряются в литрах/мин или куб.футах/мин. |
|
|
Если этот переключатель нажат, информационное окно показывает эквивалентную глубину по воздуху (EAD) для погружений на нитроксе и эквивалентную наркозную глубину (END) для тримикса. Эти значения важны для дайверов, погружающихся на смесях, отличных от воздуха. Значение этих величин зависят от состава газа. EAD - глубина гипотетического погружения на воздухе, в котором парциальное значение азота такое же, как и в текущем погружении на нитроксе. Дайв на нитроксе влечет такие же декомпрессионные обязательства, как и погружение на воздухе на глубину EAD. END - глубина гипотетического погружения на воздухе, в котором сумма парциальных давлений наркотических азота и кислорода такая же, как и в текущем погружении на тримиксе. Тримиксный дайвер может ожидать такого же наркотического эффекта, погружайся он на воздухе на глубину END. |
На рисунке В выше показано информационное окно практически со всей доступной информацией.
6. Ведение журнала (работа с группами погружений)
6.1. Контекстное меню списка погружений
Многие действия Subsurface, связанные с группами погружений, находятся в контекстном меню, которое вы можете вызвать, нажав правой кнопкой мыши на дайве или группе погружений.
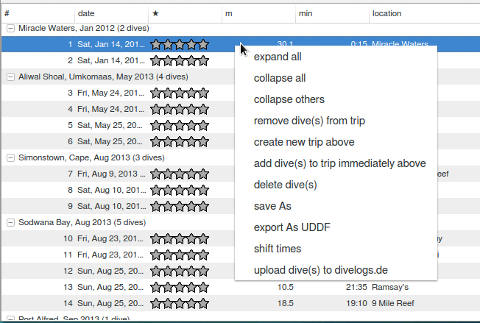
Это меню используется во многих сценариях, которые описаны ниже:
6.1.1. Выбор колонок списка погружений
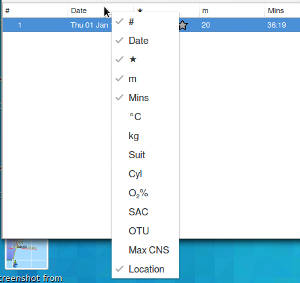
По умолчанию в таблице списка погружений показывается следующая информация: номер, дата, рейтинг, глубина, длительность и местоположение. Вы можете изменить набор колонок, нажав правой кнопкой мыши на заголовке таблицы. Ниже приведен пример контекстного меню при нажатии правой кнопкой на заголовке Дата. Поставьте или удалите галочки чтобы показать или скрыть поля. Subsurface запоминает ваши предпочтения, так что при следующим запуске набор полей останется прежним.
6.1.2. Выбор дайвов по месту погружения
Журнал может быть достаточно большим, что может затруднять поиск погружений по их местоположению. Нажмите Ctrl-F - в левом верхнем углу таблицы появится поле поиска. Список погружений будет мгновенно отфильтрован по мере ввода в это поле.
6.2. Перенумерация погружений
Погружения обычно пронумерованы последовательно от более старых к более новым. Однако эта нумерация может быть нарушена. Например, при добавлении давних погружений, нумерация не будет последовательной, потому что существуют более поздние дайвы, нежели только что добавленные ранние погружения. В связи с этим вам может понадобиться перенумеровать погружения, для чего в главном меню выберите Журнал → Перенумеровать. Вам будет предоставлена возможность указать начальный номер, после чего погружения будут перенумерованы в соответствии с хронологическим порядком.
6.3. Группировка погружений и работа с поездками
Если вы регулярно ныряете, журнал может очень быстро распухнуть. Subsurface позволяет группировать погружения в поездки. Это выполняется для погружений, у которых разрыв по времени не превышает двух дней. При этом для всех таких дайвов создается один заголовок в журнале. Ниже представлен несгруппированный список погружений (рисунок А слева) и тот же список, сгруппированный в пять поездок (рисунок В справа):
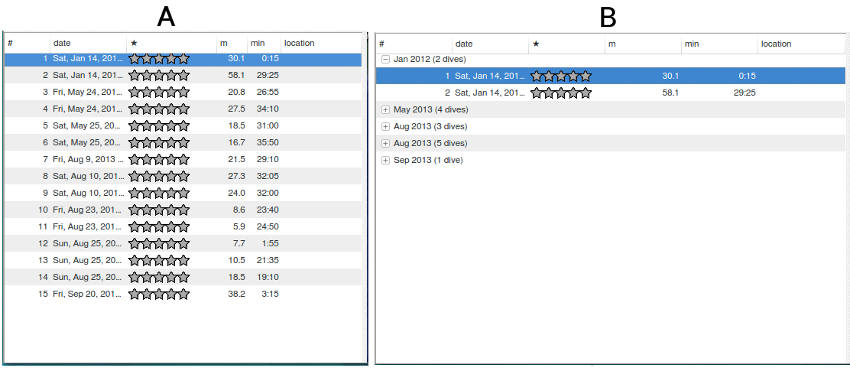
Группировка в поездки обеспечивает более быстрый доступ к отдельному погружения без необходимости просматривать длинный список. Для группировки погружений в главном меню выберите Журнал → Авто-группировка. Теперь список показывает только заголовки поездок.
6.3.1. Редактирование поездки
Обычно в списке погружения для поездки показывается только ее название. Чтобы расширить эту информацию, выберите поездку в списке. после чеге перейдите на вкладку Поездка в информационной панели. Здесь вы можете добавить информацию, касающуюся поездки в целом: дату и время, местоположение, название дайв-центра, погодные условия и т.п. Сохраните данные, нажав на кнопку Сохранить (на голубом фоне в верхней части панели).
6.3.2. Просмотр погружений из поездки
Чтобы получить доступ к индивидуальным погружения в группе, распахните поездку нажатием кнопки мыши на значок слева от названия поездки.
6.3.3. Сворачивание/разворачивание поездок
При щелчке правой кнопкой мыши на поездке, контекстное меню предлагает несколько вариантов просмотра поездок: свернуть все, развернуть все, свернуть остальные кроме выбранной.
6.3.4. Объединение погружений из нескольких поездок в одну
При щелчке правой кнопкой мыши на поездке, контекстное меню предлагает два варианта объединения поездок: объединить с поездкой выше или с поездкой ниже по списку.
6.3.5. Разбиение одной поездки на несколько
Если, к примеру, поездка включает пять погружений, вы можете разбить ее на две (поездка 1: первые три дайва, поездка 2: последние 2 дайва), выделив первые три погружения в поездке и вызвав контекстное меню правой кнопкой мыши. В меню выберите пункт Создать поездку выше. Выбранные три погружения будут объединены в отдельную поездку.
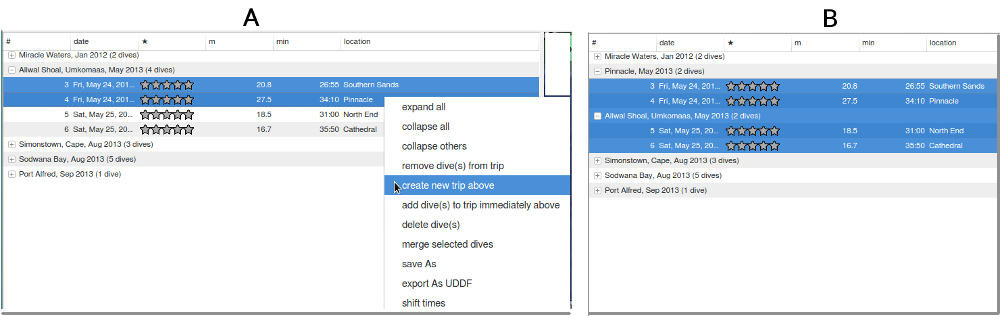
6.4. Работа с индивидуальными погружениями
6.4.1. Удаление погружения из журнала
Вы можете навсегда удалить погружение из журнала, вызвав контекстное меню этого дайва и выбрав пункт Удалить. Вам может потребоваться это для удаления неверных погружений (калибровка дайв-компьютера, подбор грузов и т.п.)
6.4.2. Удаление погружения из поездки
Чтобы удалить погружение из поездки, вызовите контекстное меню погружения щелчком правой кнопки мыши и выберите пункт Удалить из поездки. В списке это погружение окажется над поездкой из которой оно было удалено.
6.4.3. Добавление погружения к существующей поездке
Несгруппированные погружения могут быть добавлены к уже существующим поездкам. В контекстном меню погружения(-й) выберите пункт Добавить к поездке сверху/снизу.
6.4.4. Сдвиг времени начала погружения
Иногда вам может понадобиться изменить время начала погружения по причине разницы во времени между часовыми поясами или неверных установок часов дайв-компьютера. Для этого выделите одно или несколько погружений и в контекстном меню выберите пункт Сдвиг времени. В диалоговом окне вам необходимо указать величину сдвига в часах и минутах и направление.
6.4.5. Объединение нескольких погружений в одно
Бывают ситуации, когда вы вынуждены прервать дайв и всплыть на поверхность на короткое время. Дайв-компьютер в этом случае может зарегистрировать это как два разных погружения. Вы можете объединить такие дайвы, выделив их и выбрав в контекстном меню пункт Объединить выбранные. После этого вам вероятнее все придется отредактировать данные объединенного погружения. Ниже приведен пример профиля такого объединенного погружения?
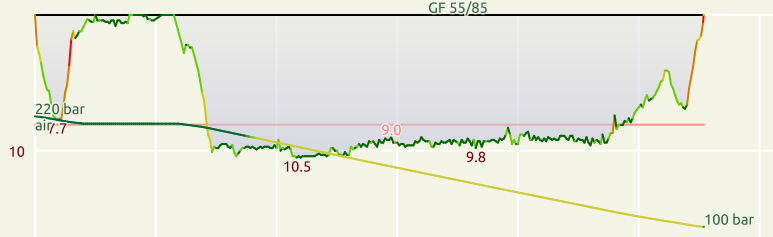
7. Экспорт всего или части журнала
Функция экспорта доступна через главное меню Файл → Экспорт. Диалог экспорта предлагает два варианта: все погружения или только те, что выбраны в Списке погружений. Выберите соответствующий пункт (см. рисунок ниже):
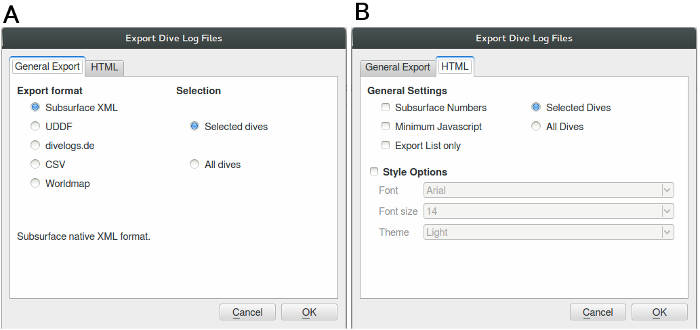
Журнал или его часть могут быть сохранены в одном из трех форматов:
-
Внутренний формат Subsurface XML
-
Универсальный формат данных погружений (UDDF). Более полную информацию можно найти на сайте http://uddf.org. UDDF используется для обмена данными между дайв-компьютерами и программами.
-
Divelogs.de, интернет-сервис для ведения журнала погружений. Вам необходимо зарегистрироваться на сайте и получить логин и пароль, чтобы воспользоваться этим сервисом.
-
Формат CSV, который включает только наиболее важную информацию о погружении: номер, дату, время, длительность, глубину, температуру и давление.
-
Карта мира. Это HTML файл, погружения отображаются на карте мира с минимальной информацией о погружении. Этот формат нельзя отредактировать.
-
HTML формат. Журнал хранится в HTML-файлах, которые можно просмотреть с помощью интернет-броузера. Поддерживаются большинство современных броузеров, но обязательно должна быть включена поддержка Javascript. Предполагается, что вы не будете редактировать эти файлы. HTML-журнал содержит максимум информации и позволяет выполнять поиск в журнале. Этот вариант экспорта доступен на вкладке HTML (см. рисунок В выше).
-
Общие настройки на вкладке HTML позволяет указать:
-
Нумерация Subsurface: если выбран этот параметр, то номера погружений будут выбираться из Subsurface, иначе дайвы будут пронумерованы начиная с 1.
-
Минимальный Javascript: уменьшает размер HTML-файла, но при этом будет потеряна часть функциональности.
-
Только список: будет экспортирован только список погружений, а дополнительная информация не будет доступна.
-
-
Группа Настройки стиля позволяют настроить внешнее оформление экспорта:
Экспорт в другие форматы можно выполнить с помощью сторонних сервисов, таких как www.divelogs.de.
8. Хранение журнала Subsurface в облаке
Журнал погружений важен для каждого дайвера. Вы ведете учет погружений не только для своего удовольствия, он необходим для дальнейшего прохождения курсов, а иногда в некоторых дайв-центрах. Поэтому вы должны обеспечить сохранность журнала. На случай выхода из строя жесткого диска вашего компьютера, кражи и утери оборудования, хранение в облаке - первое что приходит в голову. Еще один плюс - вы можете получить доступ к журналу в любой точке мира и вам не нужно иметь его с собой. Именно поэтому сервиса типа divelogs.de и Diving Log предлагают хранение журнала в Интернете. И хотя Subsurface не имеет интегрированной поддержки хранения журнала в облаке, это можно легко сделать, воспользовавшись некоторыми существующими сервисами.
Например, Dropbox предлагает приложение, которое позволяет видеть файлы на серверах Dropbox как локальные папки на вашем домашнем компьютере.
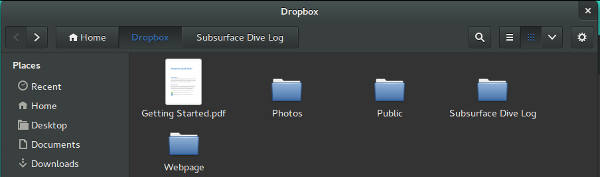
Программа Dropbox позволяет получить копию облачного интернет-хранилица на вашем компьютере. Когда компьютер подключен к Интернет, ваша локальная копия автоматически синхронизируется с облаком. При работе Subsurface операции открытия и сохранения выполняются с локальной копией и доступ в Интернет не нужен. Если локальная копия была изменена, например, вы добавили погружения, файлы в облаке будут автоматически обновлены как только появится соединение с Интернет.
Таким образом, журнал будет доступен из любой точки с доступом в Интернет. В настоящий момент эту услуга бесплатна. Программное обеспечение для Windows, Mac и Linux может быть загружено со страницы установки Dropbox. Аналогично вы можете использовать Dropbox для хранения резервной копии журнала. Для этого в главном меню выберите Файл → Сохранить как и сохраните копию журнала в папку Dropbox. Чтобы открыть копию журнала, хранящегося в облаке, выберите в главном меню Файл → Открыть журнал, перейдите в папку Dropbox и укажите необходимый файл.
Существуют и другие платные и бесплатные схожие сервисы (Google, Amazon), которые вы можете использовать для хранения журнала в облаке.
9. Печать журнала погружений
Subsurface предоставляет простой интерфейс для печати всего журнала или только выбранных погружений, включая профиль и сопутствующую информацию.
Перед печатью вам нужно определиться с двумя вещами:
-
Нужно ли печатать весь журнал или только его часть? Если нужно распечатать только часть погружений, выделите эти дайвы с списке.
-
Для каких газов нужно печатать графики парциального давления? Выберите соответствующие переключатели на панели слева от профиля.
Теперь укажите параметры печати. Для этого в главном меню выберите Файл → Print. Вам будет представлено диалоговое окно (см. рисунок А ниже):
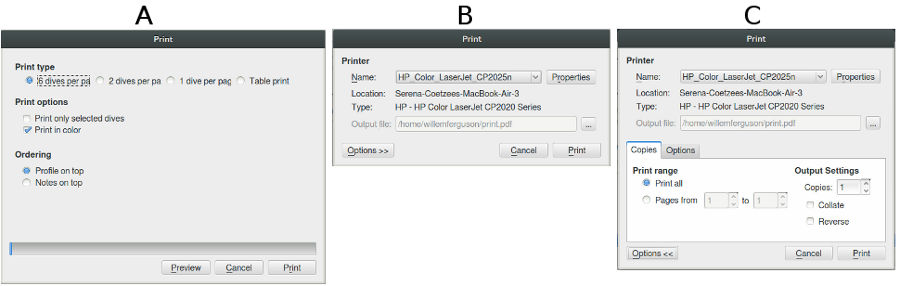
Выберите один из пунктов в настройках печати:
-
Чтобы распечатать список погружений, выберите вариант Таблица
-
Печать 6 погружений на странице (включая профиль и прочую информацию)
-
Печать 2 погружений на странице (включая профиль и прочую информацию)
-
Печать одного погружения на странице (включая профиль и прочую информацию)
В параметрах печати выберите:
-
Печать выбранных погружений. Если галочка в этом поле не указана, будет распечатан весь журнал
-
Цветная печать
Макет страницы регулирует будет ли профиль погружения напечатан над текстовой информацией или под ней. Выберите подходящий вам вариант.
Перед печатью вы можете предварительно посмотреть результат печати на экране, и, при необходимости внести изменения в настройки печати.
Далее, нажмите кнопку Печать. Это вызовет стандартный диалог печати вашей операционной системы (см. рисунок В выше), где вы можете выбрать принтер и его параметры (рисунок С).
Возможно вам понадобится указать правильное разрешение принтера.
Ниже приведен пример печати:
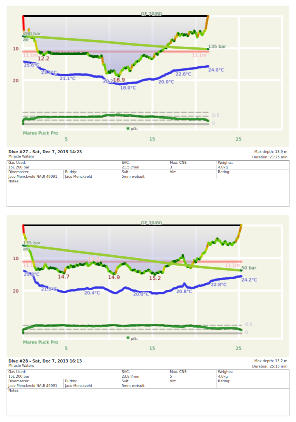
10. Настройки пользователя Subsurface
Вы можете настроить Subsurface для своих нужд, используя пункт главного меню Файл → Настройки. Настройки программы разделены на пять групп: Общие. Единицы, Профиль, Язык и Сеть. Выберите соответствующий раздел в левой части, внесите необходимые изменения и нажмите кнопку Применить, чтобы сохранить настройки. Чтобы закрыть диалог настроек, нажмите кнопку ОК.
10.1. Общие
В этой группе доступны следующие настройки:
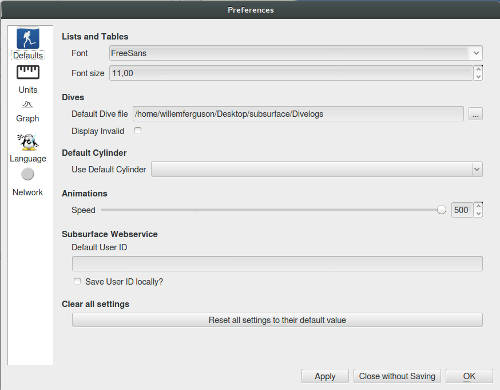
-
Списки и таблицы: тут вы можете указать шрифт и его размер для списка погружений. Уменьшите размер шрифта, чтобы в списке помещалось больше дайвов.
-
Погружения: укажите папку и имя файла с расширением .xml. При запуске Subsurface будет автоматически открывать этот журнал.
-
Показывать ошибочные: Некоторые погружения могут быть помечены как ошибочные, например погружения в бассейне, но при этом вы не хотите удалять их из журнала. Этот параметр позволяет убрать такие дайва и списка.
-
Баллон по умолчанию: укажите баллон, который будет использоваться по умолчанию на вкладке Снаряжение.
-
Анимация: скорость анимации профиля при переключении между погружениями. Чем меньше значение, тем быстрее скорость. Значение 0 полностью отключает анимацию.
-
Веб-сервис Subsurface: после регистрации на сайте вспомогательного приложения Subsruface вам будет прислан уникальный ключ. Скопируйте ваш ключ в это поле и установите флажок Сохранять ID пользователя, чтобы запомнить его и не вводить каждый раз.
-
Сбросить все настройки: как следует из названия, эта кнопка сбрасывает все настройки в значение по умолчанию.
10.2. Единицы
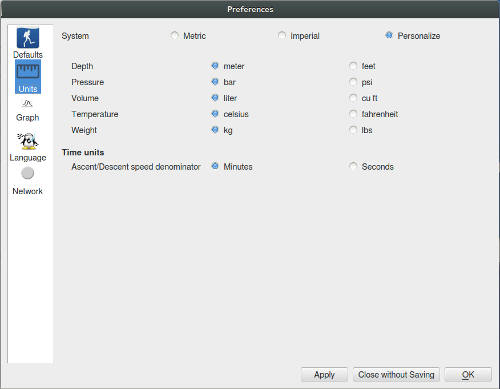
Здесь вы можете выбрать между имперской или метрической системой мер для единиц глубины, давления, объема, температуры и массы. Переключателями в верхней части вы выбираете системы мер для всех единиц сразу, либо выберите Настроить и укажите единицы для каждой величины по отдельности.
10.3. Профиль
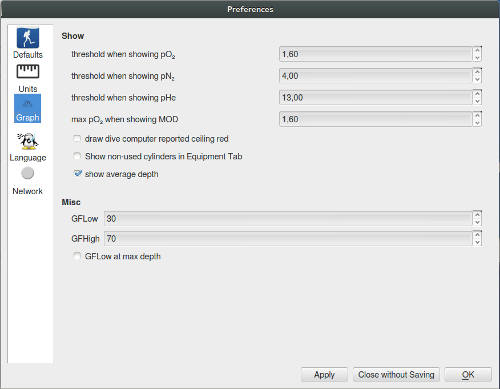
В этой панели доступно две группы настроек:
-
Показывать: тут вы можете выбрать набор данных, отображаемых в профиле погружений:
-
Пороговые значения: Subsurface отображает на профиле погружения парциальные давления азота, кислорода и гелия. Вы можете включить их отображение с помощью кнопок-переключателей на слева от панели профиля. Для каждого их этих графиков вы можете указать пороговые значения, при превышении которых линия будет нарисована красным цветом.
-
Показывать потолок дайв-компьютера красным цветом: Если дайв-компьютер записывает данные потолка, то вам может быть удобным различать его значения от тех, что посчитаны Subsurface. Зачастую эти значения различаются из-за разницы в алгоритмах, установках градиент-фактора и динамики расчет потолка.
-
Неиспользуемые баллоны: следует ли отображать неиспользуемые баллоны в списке на вкладке Снаряжение.
-
Показывать среднюю глубину: Если в этом поле стоит галочка, Subsurface будет отображать среднюю глубину погружения красной линией на профиле.
-
-
Разное:
-
Градиент фактор: Значения GF Low для глубины и GF High для поверхности. Эти значения задают консерватизм азотной экспозиции во время погружения, так же, как вы настраиваете консерватизм вашего дайв-компьютера. Меньше значения градиент-фактора, тем консервативнее вычисления относительно азотного насыщения и тем глубже потолок всплытия. Установки 20/60 считаются достаточно консервативными, а значения 60/90 достаточно суровы. Если в поле GF Low на макс. глубине стоит галочка, значение нижнего градиент-фактора будет использоваться на максимальной глубине. В противном случае GF Low будет использоваться на всех глубинах ниже первой деко-остановки. Больше информации вы можете найти по ссылкам:
-
Understanding M-values by Erik Baker, Immersed Vol. 3, No. 3.
-
10.4. Язык
Тут вы можете выбрать язык интерфейса Subsurface.
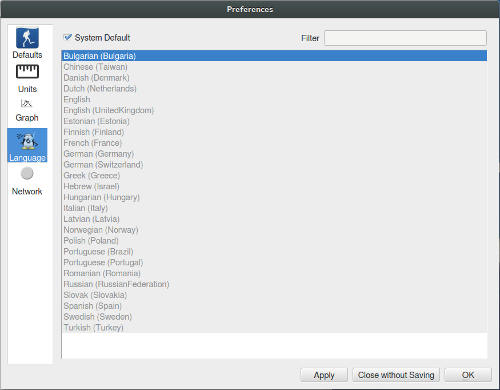
Вы можете использовать системные настройки языка, что в большинстве случаев использует тот же язык, что и ваша операционная система. Если по какой-то причине вас это не устраивает, снимите галочку и выберите подходящий язык из списка. Вы можете использовать фильтр чтобы быстро найти нужный вам язык в списке. Смена языка требует перезапуска Subsurface.
10.5. Сеть
Эти настройки обеспечивают связь Subsurface с Интернет.
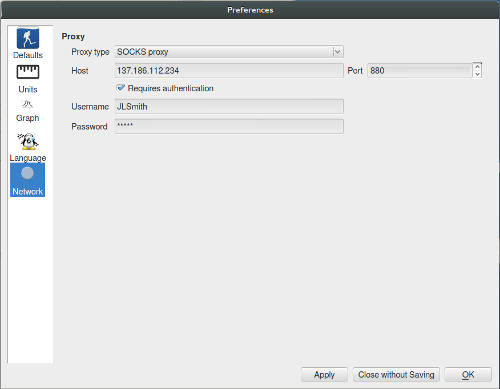
Соединение с Интернет нужно для импорта GPS-координат из веб-сервиса Subsurface, импорта с сайта Divelogs.de и для отображения карты. В некоторых случаях, например в офисе, для выхода в интернет может использоваться прокси-сервер. В этом случае вам необходимо в списке выбрать тип сервера и при необходимости указать имя пользователя и пароль.
11. Планировщик Subsurface
Планировщик погружений Subsurface доступен из главного меню Журнал → Планировщик. Расчеты азотного насыщения осуществляются по алгоритму Бюльмана ZH-L16 с добавлением градиент-факторов за авторством Эрика Бейкера.
11.1. Экран планировщика
Как и журнал Subsurface, экран планировщика разделен на несколько областей (см. рисунок ниже). Установочные параметры плана задаются в левой части экрана. Эти параметры разделены на несколько групп: Доступные газы, Скорости, Планирование, Газы, Погружение.
В правой верхней части экрана находится профиль планируемого погружения, который можно менять только с помощью мыши. Это делает использование планировщика очень простым.
В правой нижней части экрана находится текстовая область Детальный план погружения. В ней показываются все детали плана и предупреждения.
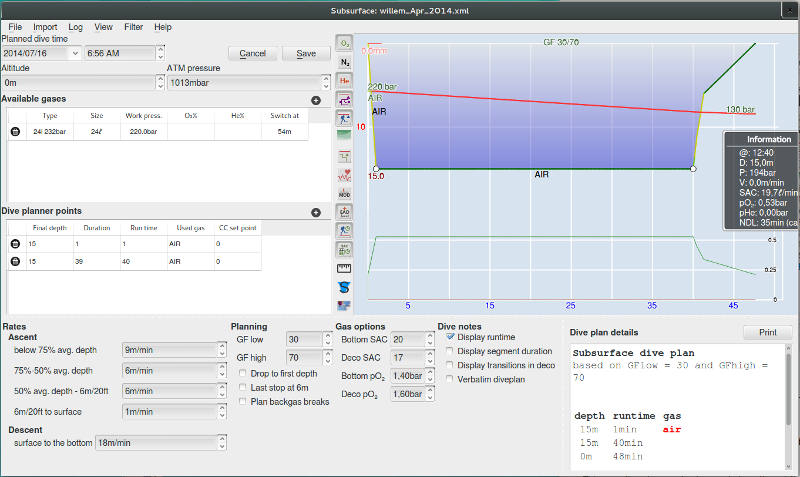
11.2. Начало планирования
Работа с планировщиком состоит из двух фаз: составление и оценка этого плана. Чтобы спланировать погружение, выполните следующие шаги:
-
Очистите текущий журнал и создайте новый журнал планирования. Для этого в главном меню выберите Файл → Новый журнал. Таким образом планы будут храниться отдельно отдельно от уже выполненных погружений.
-
Удостоверьтесь, что начальные параметры погружения в верхней левой части экрана введены правильно. Они включают: начальные дата и время погружения, атмосферное давление в точке погружения. Давление может быть задано как высота в метрах над уровнем моря, считая атмосферное давление равным 1.013 бар.
-
В таблице, озаглавленной Доступные газы, добавьте информацию об используемых баллонах и составах смесей. Сделать это можно таким же образом, как и в случае добавления баллонов к погружению. Выберите тип баллона из выпадающего списка, укажите рабочее давление, Если поле процентного содержания кислорода (O₂%) пустое, то эта смесь считается воздухом. В противном случае введите концентрацию кислорода/гелия. Дополнительные баллоны можно добавить нажатием на значок "+".
-
Таблица "Путевые точки" обычно не используется в этой фазе.
11.3. Управление азотом, кислородом и расходом газа
Планирование газов состоит из трех фаз:
-
а) Управление азотом: включает в себя указание скоростей спуска и всплытия, а также градиент-факторов (GFLow и GFHigh) в секциях Скорость и Планирование в левой нижней части экрана. Изначально значения GFLow и GFHigh берутся из настроек Subsurface, однако, если вы их поменяли в планировщике, значения по умолчанию в настройках не затрагиваются. Значения градиент-фактора влияют на расчет потолка и его глубину. Слишком низкие значения ведут к ранним и более глубоким деко-остановкам.
-
Подробнее читайте в настройках градиент-фактора и внешних источниках:
-
Understanding M-values by Erik Baker, Immersed Vol. 3, No. 3.
-
Deco for Divers, by Mark Powell (2008). Aquapress Southend-on-Sea, UK. ISBN 10: 1-905492-07-3.
-
-
Скорость всплытия важна в фазе рассыщения в конце дайва и указывается для нескольких диапазонов глубины, принимая во внимание среднюю глубину как точку отсчета. Средняя глубина отображается на профиле красной горизонтальной линией. Скорость всплытия на больших глубинах находится обычно в пределах 8-12 м/мин, в то время, как возле поверхности она обычно составляет 4-9 м/мин. Скорость спуска также указывается. Если установлен флажок Падение к первой глубине, то в фазе спуска будет использоваться максимальная скорость, указанная в секции Скорости.
-
-
б) Управление кислородом: в секции Газы необходимо указать максимальное парциальное давление кислорода в донной фазе (pO₂ на дне) и во время декомпрессионных остановок (pO₂ на деко). Обычно используются значения 1.4 и 1.6 бар соответственно, и парциальное давление 1.6 бар является максимально допустимым. Настройки pO₂ и глубина замены смеси могут быть также отредактированы в секции Доступные смеси. Обычно планировщик принимает решение о переключении на новую смесь, когда при подъеме парциальное давление кислорода в этой смеси опускается ниже значения 1.6 бар.
-
в) Управление расходом газов: Вам необходимо контролировать и учитывать объем доступных газов, чтобы безопасно вернуться на поверхность,и , возможно, поделиться с напарником. В секции Газы укажите ваш лучший (но при этом достаточно консервативный) поверхностный расход воздуха (SAC, иногда именуемый RMV) в л/мин (в настоящий момент используется только метрическая система). Укажите SAC отдельно для донной фазы (SAC на дне) и для остановок декомпрессии (SAC на деко). Обычно это значения находятся в пределах 20-30 л/мин. Для более точного управления расходом газов не нужно строить догадки, регулярно контролируйте свой SAC, погружаясь в разных условиях и с разным снаряжением. Планировщик рассчитывает общий расход газов за все время погружения и выдаст предупреждение если расход превысит доступный объем газов. Для вашей безопасности всегда оставляйте резерв газов на случай непредвиденных обстоятельств. В техническом дайвинге такой резерв может составлять до 66% от общего объема газов.
-
И, наконец, вы можете приступить к планированию времени и глубины погружения. Для этого Subsurface предоставляет уникальный графический интерфейс. Принцип его работы такой же, как при ручном добавлении погружения в журнал. После активации планировщика вам будет предложен начальный профиль погружения на 15 м в течение 40 минут. Путевый точки можно перетаскивать мышью или с помощью стрелок клавиатуры, Для создания новой точки, дважды щелкните на линии сегмента. При превышении какого-либо предела (парциальное давление, объем), Subsurface изменит цвет фона профиля с ГОЛУБОГО на КРАСНЫЙ.
-
Каждая путевая точка на профиле создает запись в таблице Путевые точки плана в левой части экрана. Проверьте, чтобы значение в колонке Используемый газ соответствовало одной из смесей, указанных в таблице Доступные смеси. Добавьте необходимые путевые точки с тем, чтобы профиль соответствовал вашему плану, т.е. присутствовал донная фаза, глубокие остановки (если планируются). Путевые точки всплытия Subsurface расставит сам с учетом декомпрессионных обязательств.
-
Путевые точки можно двигать с помощью мыши или стрелок на клавиатуре.
-
Точки можно редактировать и создавать непосредственно в таблице Путевые точки плана. На самом деле, вы можете спланировать погружение пользуясь только этой таблицей.
-
Укажите замену баллонов/смесей так же, как это делается в случае ручного создания профиля погружения. События замены смесей должны соответствовать баллонам и смесям из таблицы Доступные смеси. При наличии нескольких смесей, Subsurface будет автоматически предлагать замену, однако вы можете удалить и добавить событие самостоятельно, вызвав контекстное меню точки правым щелчком мыши.
Ниже на рисунке приведен пример плана погружения на 45м с использованием EAN26 и всплытием на EAN50, используя настройки, описанные выше:
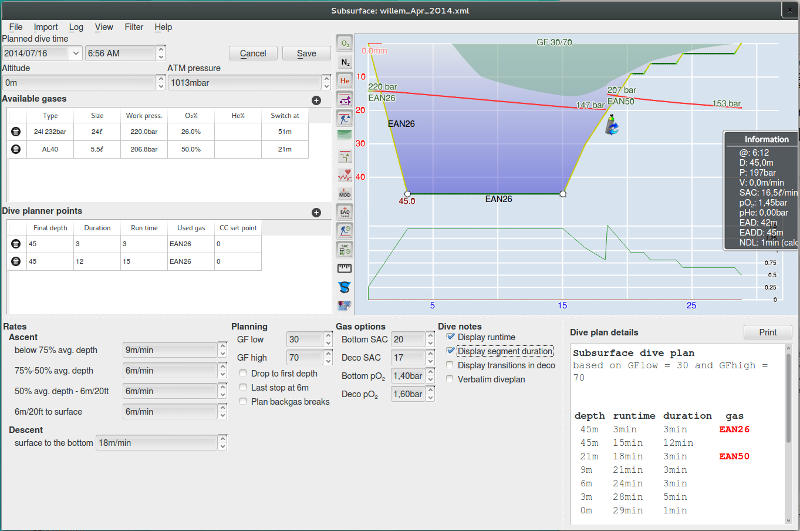
После окончания планирование, вы можете сохранить план, нажав на кнопку Сохранить. План появится в списке погружений.
11.4. Детальный план погружения
В правой нижней части экрана планировщика находится текстовая область с подробным словесным описанием плана погружения. Вы можете изменить его детализацию с помощью нескольких параметров в секции Заметки погружения. Если выбран пункт Подробный план, описание будет достаточно многословным. При превышении каких-либо пределов в нижней части будет выведено предупреждение.
При выборе пункта Показать время сегмента, план будет отображать время на каждой отдельно взятой глубине. Время сегмента ВКЛЮЧАЕТ время, необходимое чтобы перейти к заданной глубине. Однако, если выбран параметр Показать переходы в деко, то время переходом показывается отдельно от времени сегментов.
11.5. Печать плана погружения
Вы можете распечатать план нажатием на кнопку Печать. Либо можете скопировать текст плана и вставить его в любой текстовый редактор.
План погружения имеет много общего с обычным погружением из журнала (профиль, заметки и т.д). После сохранения плана его описание и расчет газов сохраняются в Примечаниях. После сохранения план можно распечатать так же, как и обычные погружения.
11.6. Планирование повторных погружений
Subsurface позволяет планировать повторные погружения при условии, что вы корректно укажете дату и время начала. При этом учитывается остаточное насыщение после предыдущего погружения.
Если вы только закончили долгое/глубокое погружение и планируете новое, выберите последний дайв в списке погружение и активируйте планировщик Subsurface. В зависимости от времени начала планируемого дайва, остаточное насыщение предыдущего погружения будет принято во внимание и план будет построен с учетом этих ограничений.
Если вы используете одну стандартную конфигурацию (например, как в GUE), то можно создать шаблонное погружение. Чтобы спланировать погружение с этой конфигурацией, выберите шаблонное погружение в списке и активируйте планировщик: для нового плана будет использоваться конфигурация из шаблона.
12. Пункты главного меню Subsurface
В этой главе описываются пункты главного меню и их функции. Некоторые пункты ссылаются на соответствующие главы данного руководства для быстрой навигации.
12.1. Файл
-
Новый журнал - Закрывает текущий открытый журнал и создает новый.
-
Открыть журнал - Вызывает диалог выбора файла для открытия журнала.
-
Сохранить - Сохраняет текущий открытый журнал.
-
Сохранить как - Сохраняет текущий журнал в файл с новым именем
-
Закрыть - Закрывает текущий журнал.
-
Экспорт - экспортирует текущий журнал или выбранные погружения в один из форматов.
-
Печать - печать журнала или выбранных погружений.
-
Настройки - настройка параметров Subsurface
-
Выход - Выйти из Subsurface
12.2. Импорт
-
Импорт из дайв-компьютера - импорт погружений из дайв-компьютера
-
Импорт журналов - импорт погружений из сторонних форматов
-
Импорт координат - загрузка координат погружений из мобильного помощника Subsurface.
-
Импорт с сайта divelogs.de - импорт погружений из интернет-сервиса www.Divelogs.de.
12.3. Журнал
-
Добавить погружение - ручное добавление погружения.
-
Планировщик - запускает планировщик погружений.
-
Перенумеровать - перенумерация списка погружений.
-
Авто-группировка - автоматическая группировка погружений в поездки.
-
Мои дайв-компьютеры - редактирование названий дайв-компьютеров.
12.4. Вид
-
Все - показать все четыре панели Subsurface.
-
Список - показать только список погружений.
-
Профиль - показать только профиль погружения.
-
Информация - показать только информационную панель.
-
Карта - показать только карту.
-
Статистика по годам - показать статистику журнала погружений по годам и месяцам.
-
Предыдущий компьютер - переключиться на предыдущий компьютер.
-
Следующий компьютер - переключиться на следующий компьютер.
-
Полный экран - переключение полноэкранного режима.
12.5. Помощь
-
О программе - показывает информационное окно с указанием версии Subsurface
-
Проверить обновления - проверяет доступность новой версии на _веб-сайте Subsurface.
-
Руководство пользователя - открывает этот документ в новом окне.
13. ПРИЛОЖЕНИЕ А: Настройка ОС для импорта из дайв-компьютера
13.1. Удостоверьтесь, что установлены необходимые драйверы
|
|
Операционной системе вашего настольного компьютера необходим соответствующий драйвер для с связи с дайв-компьютером в зависимости от того, каким образом дайв-компьютер подключен (Bluetooth, USB, инфракрасный порт). |
-
В Linux вам может понадобиться загрузить соответствующий модуль ядра. Большинство дистрибутивов делают это автоматически, так что вам не нужно предпринимать каких-то действий. Однако в некоторых случаях, например для ИК-устройств, вам придется загрузить дополнительный драйвер.
-
В случае Windows OC сама предложит загрузить корректный драйвер сразу после подключения дайв-компьютера к USB-порту.
-
Пользователям MAC возможно придется самим найти соответствующий драйвер. Например, для Mares Puck и других дайв-компьютеров, использующих интерфейс USB-последовательный порт на основе чипа Silicon Labs CP2101, необходимый драйвер с именем Mac_OSX_VCP_Driver.zip можно взять на сайте Silicon Labs document and software repository.
13.2. Как определить имя USB-устройства и получить права доступа
|
|
Когда вы подключаете дайв-компьютер с помощью USB-кабеля, обычно Subsurface предлагает либо список устройств (точек монтирования в случае Uemis Zurich), либо делает список недоступным, если имя устройства не требуется вовсе. В редких случаях, если это не работает, попробуй следовать этим инструкциям, чтобы определить имя устройства самостоятельно: |
Простым перебором попробуйте COM1, COM2 и т.д. Список содержит все подключенные COM-устройства.
Список должен содержать все подключенные устройства.
Наиболее точный способ определить название порта:
-
Отсоедините USB-кабель от дайв-компьютера
-
Откройте терминал
-
Введите команду dmesg и нажмите Enter
-
Подсоедините USB-кабель к дайв-компьютеру
-
Введите команду dmesg и нажмите Enter
Вы должны увидеть схожие сообщения:
usb 2-1.1: new full speed USB device number 14 using ehci_hcd
usbcore: registered new interface driver usbserial
USB Serial support registered for generic
usbcore: registered new interface driver usbserial_generic
usbserial: USB Serial Driver core
USB Serial support registered for FTDI USB Serial Device
ftdi_sio 2-1.1:1.0: FTDI USB Serial Device converter detected
usb 2-1.1: Detected FT232BM
usb 2-1.1: Number of endpoints 2
usb 2-1.1: Endpoint 1 MaxPacketSize 64
usb 2-1.1: Endpoint 2 MaxPacketSize 64
usb 2-1.1: Setting MaxPacketSize 64
usb 2-1.1: FTDI USB Serial Device converter now attached to ttyUSB3
usbcore: registered new interface driver ftdi_sio
ftdi_sio: v1.6.0:USB FTDI Serial Converters DriverТретья строчка снизу показывает, что FTDI USB-адаптер обнаружен и подключен
как устройство ttyUSB3. Для импорта в Subsurface используйте имя
/dev/ttyUSB3.
Убедитесь, что у вас есть права на запись в устройство:
В Unix-подобных операционных системах доступ к USB-портам разрешен только
пользователям, которые являются членами группы dialout. Если пользователь не
root, то он возможно не входит в эту группу и не сможет использовать USB-порт.
Допустим, что имя пользователя johnb.
-
Под пользователем root выполните команду
usermod -a -G dialout johnb(для пользователей Ubuntu:sudo usermod -a -G dialout johnb) -
Выполните команду
id johnb. Она отображает список всех групп, к которым принадлежит указанный пользователь. Убедитесь, что в списке групп присутствует группаdialout.
Зная название устройства (например, dev/ttyUSB3) и имея права на доступ к
USB-порту, у вас должно получиться импортировать погружения из
дайв-компьютера.
13.3. Настройка Bluetooth-устройств
|
|
Для дайв-компьютеров с Bluetooth-интерфейсом (например, Heinrichs Weikamp Frog или Shearwater Predator и Petrel), процедура получения имени устройства отличается от той, что описана выше: |
-
После включения Bluetooth на дайв-компьютере, убедитесь что он находится в режиме выгрузки.
По вопросам сопряжения дайв-компьютера обратитесь к документации производителя. В случае Shearwater Predator/Petrel выберите Dive Log → Upload Log и ожидайте сообщения Wait PC.
-
Сопряжение настольного и дайв-коспьютера
Bluetooth вероятнее всего уже включен. Для сопряжения устройств перейдите в Панель управления→Устройства Bluetooth→Добавить беспроводное устройство. Вам будет представлено окно, в котором должен показываться ваш дайв-компьютер. Нажмите на нем правой кнопкой мыши и из контекстного меню выберите Свойства→COM порты, чтобы определить название порта. Если вам показываются несколько портов, выберите тот, который помечен как "Исходящий".
Для импорта в Subsurface этот порт уже должен быть в списке. Если его там нет, то введите имя порта вручную.
Примечание: Если у вас возникают проблемы с загрузкой из дайв-компьютера после использования других программ, попробуйте удалить существующее сопряжение.
Нажмите на значке Bluetooth в строке меню и выберите Настроить устройство Bluetooth…. Дайв-компьютер должен появиться в списке устройств. Выберите его и выполните процедуру сопряжения. Этот шаг потребуется выполнить один раз.
После завершения сопряжения, устройство должно показываться в Subsurface в списке Устройство или точка монтирования в диалоге импорта.
Удостоверьтесь, что Bluetooth включен на вашем настольном компьютере. Процесс сопряжения в этом случае достаточно прост. Например, в Gnome3 в правом верхнем углу рабочего стола должен быть значок Bluetooth. Выберите Настроить новое устройство. В появившемся окне выберите дайв-компьютер и выполните сопряжение. Если у вас запросят PIN-код, попробуйте ввести 0000.
В редких случаях, когда вышесказанное не подходит для вашей системе, вам
возможно придется загрузить дополнительные модули. Помимо этого, если ваша
система использует systemd, необходиму вручную выполнить команду systemctl
start bluetooth.service. Для систем, использующих initd, надо выполнить
что-то вида rc.config start bluetoothd или /etc/init.d/bluetooth start.
Можно также попробовать настроить соединение вручную использую команды:
-
hciconfigпоказывает Bluetooth устройства, доступные на вашем компьютере (не дайв-компьютер). Наиболее вероятно что-то вида hci0. Если вы не видите устройств, попробуйте выполнитьhcitool -a, чтобы увидеть неактивные устройства и выполнитеsudo hciconfig hci0 upчтобы активировать их. -
hcitool scanningвозвращает список доступных клиентских устройств. Найдите в нем дайв-компьютер и запомните его MAC-адрес. -
bluez-simple-agent hci0 10:00:E8:C4:BE:C4сопрягает вам настольный ПК и дайв-компьютер. Подставьте MAC-адрес дайв-компьютера из вывода команды hcitool scanning.
К сожалению в Linux связывание коммуникационного устройства необходимо делать вручную:
-
rfcomm bind /dev/rfcomm0 10:00:E8:C4:BE:C4связывает дайв-компьютер с коммуникационным устройством. Если rfcomm0 уже занят, попробуйте rfcomm1 и далее. ВАЖНО: Подставьте MAC-адрес дайв-компьютера из вывода команды hcitool scanning. Приведенный в качестве примера адрес не будет работать.
Для импорта погружений в Subsurface используйте имя устройства, связанное с MAC-адресом дайв-компьютера, т.е. /dev/rfcomm0 из примера выше.
14. ПРИЛОЖЕНИЕ Б: Настройка дайв-компьютеров для импорта
14.1. Импорт погружений из Uemis Zurich
|
|
Subsurface импортирует информацию, хранящуюся в SDA (внутренняя файловая система Uemis), включая данные о точках погружения и снаряжении. Информация о напарниках в данный момент недоступна. Сопряжение схоже с USB-компьютерами (и при этом Uemis заряжается от USB-порта). Главное отличие состоит в том, что вам нужно указывать не имя порта, а точку монтирования файловой системы UEMISSDA. В Windows это буква диска (зачастую E: или F:), в Mac это /Volumes/UEMISSDA, а в Linux это зависит от дистрибутива. Например, в Fedora это /var/run/media/<имяпользователя>/UEMISSDA. В любом случае _Subsurface предложить вам варианты в выпадающем списке на диалоге импорта. |
После того, как вы указали точку монтирования, выполните загрузку. Uemis Zurich имеет одно ограничение (это ограничение прошивки дайв-компьютера, а не Subsurface) - невозможно загрузить более 40-50 погружений за один раз, происходит переполнение SDA. Обычно это происходит при первой загрузке. Если вы импортируете погружения ежедневно или даже после поездки, емкости SDA вполне достаточно. Если Subsurface показывает сообщение о переполнении памяти дайв-компьютера, решение достаточно простое: отключите SDA, выключите и включите дайв-компьютер, и подключите заново. Начните импорт заново и Subsurface продолжит загрузку с того места где она прервалась. Возможно вам придется повторить процедуру несколько раз в зависимости от того, сколько погружений записано в памяти Uemis Zurich.
14.2. Импорт погружений из Uwatec Galileo
|
|
Компьютеры Uwatec Galileo используют беспроводной инфракрасный канал
связи (IrDA). Со стороны настолько ПК используется USB-брелок с поддержкой
протокола последовательного обмена через IrDA (SIR) на контроллере MSC7780
производства компании MosChip.
В Linux ядро изначально поддерживает протокол последовательного обмена через
IrDA, однако вам придется дополнительно загрузить драйвер для коммуникации с
дайв-компьютером. Самый простой путь: установить пакет irda-tools,
предварительно загрузив его с сайта
Linux IrDA Project. После
установки, пользователем root выполните в консоли команду irattach irda0. |
После этого Subsurface распознает дайв-компьютер и вы можете выполнить импорт.
С Windows ситуация схожая. Драйвера для контроллера MCS7780 доступны на нескольких интернет-сайтах, например на www.drivers-download.com.
Для Apple Mac, коммуникации через MCS7780 невозможны для версий OSX 10.6 и выше.
14.3. Импорт погружений из Heinrichs Weikamp DR5
|
|
Когда этот дайв-компьютер подключен как USB-диск, он сохраняет отдельный UDDF-файл для каждого погружения. Выделите все файл погружения для импорта или открытия. Примечание: DR5 не сохраняет ни градиент-факторы, ни информацию а деко-обязательствах, поэтому Subsurface не может отобразить ее. Отрегулируйте значения градиент-фактора в Настройках_ _Subsurface, чтобы увидеть деко-обязательства на профиле, но учтите, что они вероятнее всего будут отличаться от тех, что показывает DR5. |
14.4. Импорт погружений из Shearwater Predator используя Bluetooth
|
|
Используя Shearwater Predator, вы возможно успешно свяжете устройство с ПК, но можете при импорте столкнуться с ошибками вида: Slip RX: unexp. SLIP END. Они также могут возникнуть при использовании других программ и операционных систем, отличных от Linux. У разработчиков пока нет мыслей, что может вызывать эти ошибки, но некоторым пользователям следующие шаги помогли решить эти проблемы: |
-
используйте USB-брелок который шел вместе с вашим Shearwater Predator вместо того, что установлен в вашем персональном компьютере
-
попробуйте поменять драйвера вашего Bluetooth оборудования на другие
-
отключите WiFi перед использованием Bluetooth
15. ПРИЛОЖЕНИЕ В: Экспорт журнала погружений из сторонних программ
Импорт погружений из сторонних программ ведения журналов достаточно прост и выполняется с помощью универсального импорта, доступного из главного меню Импорт → Импорт журнала. Подробнее эта функциональность описана в отдельной главе. Однако в некоторых случаях может потребоваться два шага:
-
Экспорт "чужого" журнала в формат, который может быть разобран Subsurface.
-
Импорт этого файла в Subsurface.
В этом приложении мы попытаемся рассказать как экспортировать погружения из сторонних программ. В большей части это касается Linux и Windows.
15.1. Экспорт погружений из Suunto Divemanager (DM3 и DM4)
|
|
Divemanager 3 (DM3) - старая версия журнала погружений. Современные дайв-компьютеры Suunti используют Divemanager 4 (DM4). Эти две версии используют разные подходы и имена файлов для экспорта погружений. |
Divemanager 3 (DM3):
-
Запустите Suunto Divemanager 3 и войдите под пользователем, для которого есть погружения в журнале.
-
Не запускайте импорт погружений из дайв-компьютера.
-
В навигационной панели в левой части окна программы выберите погружения.
-
Используйте мышь и клавиши Ctrl и Shift для выбора одиночных и нескольких погружений.
-
Для выбранных погружений используйте пункт меню File → Export
-
Во всплывающем окне есть одно единственное поле Export Path
-
Нажмите кнопку Обзор рядом в этим полем
-
вам будет представлено окно файлового проводника
-
перейдите в директорию для сохранения файла Divelog.SDE
-
при желании измените имя файла
-
нажмите Сохранить
-
-
Вернувшись во всплывающее окно экспорта, нажмите кнопку Export
-
-
Погружения экспортированы в файл Divelog.SDE.
Divemanager 4 (DM4):
Чтобы экспортировать данные журнала Suunto DM4, вам необходимо узнать местоположение базы данных, в которой хранятся погружения. Вы можете использовать как основную, так и резервную копию базы. Ниже описаны оба варианта:
Местонахождение базы данных Suunto DM4:
-
Запустите Suunto DM4
-
Выберите в меню Help → About
-
Нажмите Copy после текста Copy log folder path to clipboard
-
Запустите проводник Windows
-
Вставьте текст из буфера обмена в строку навигации проводника
-
Файл базы данных называется DM4.db
Создание резервной копии Suunto DM4:
-
Запустите Suunto DM4
-
Выберите в меню File - Create backup
-
В диалоге выбора файла укажите путь и название резервной копии, в этом примере мы используем расширение .bak по умолчанию
-
Нажмите Save
-
Погружения сохранены в файл DM4.bak
15.2. Экспорт погружений из Mares Dive Organiser V2.1
|
|
Mares Dive Organiser работает исключительно под управлением ОС Windows. Журнал погружений хранится в фрмате SQL Compact Edition database в файле с расширением .sdf. База данных содержит данные о всех зарегистрированных дайверах на данном ПК и о всех используемых дайв-компьютерах Mares. На сегодняшний день самы безопасный способ получить копию журнала - экспортировать погружения в другой формат, распознаваемый Subsurface. |
-
Находясь в Dive Organiser, выберите в главном меню Database → Backup и создайте резервную копию базы данных на рабочем столе. Это создаст ZIP-архив с именем DiveOrganiserxxxxx.dbf.
-
Переименуйте файл в DiveOrganiserxxxxx.zip. Внутри ZIP-архива находится файл DiveOrganiser.sdf.
-
Извлеките файл с расширением .sdf на рабочий стол вашего ПК.
-
Пароль для доступа к ZIP-архиву mares.
15.3. Экспорт погружений из DivingLog 5.0
|
|
К сожалению XML-файлы DivingLog не дают нам никакой информации о том, в какой системе мер они сохранены. Поэтому для успешного импорта в Subsurface вам необходимо изменить настройки DivingLog так, чтобы использовалась метрическая система мер (в главном меню выберите File → Preferences → Units and Language и нажмите кнопку Metric). Затем выполните следующие шаги: |
-
В главном меню выберите File → Export → XML
-
Выберите какие погружения нужно экспортировать
-
Нажмите кнопку Экспорт и укажите имя файла
16. ПРИЛОЖЕНИЕ Г: Частые вопросы и ответы
16.1. Похоже, что Subsurface неправильно считает расход газов и SAC
Вопрос: Я погружался с баллоном 12.2л, начальное давление 220бар, конечное - 100 бар. Мои расчеты SAC не совпадают со значением в Subsurface. Возможно ли, что Subsurface считает неверно?
Ответ: Нет. Subsurface рассчитывает расход газа иначе, и даже лучше, чем вы
ожидаете. В частности, мы принимаем во внимание несжимаемость газа.
Традиционно, расход и SAC считаются по формуле:
расход = объем баллона x (начальное давление - конечное давление)
и это правильно для идеального газа, и это то, чему вас учили в теории. Но "идеального газа" не существует, а реальные газы сжимаются нелинейно с ростом давления. Также вы упускаете тот факт, что давление одной атмосферы не равняется одному бар. Поэтому реальная формула будет:
расход = (объем_воздуха_в_начале - объем_воздуха_в_конце)
где объем воздуха это не просто "произведение объема на давление". Это комбинация из: "примем во внимание сжимаемость газа" (что в принципе не играет роли до 220 бар, это становится существенным для баллонов с давлением 300 бар), и "переведем бар в атмосферы" (это основная причина несоответствия). Напомним: одна атмосфера равняется ~1.013 бар, так что даже без сжимаемости ваш расход газа составит:
12.2*((220-100)/1.013)
что будет около 1445, а не 1464. Т.е. в ваших расчета было лишних 19 литров из-за разницы между 1 бар и 1 АТМ. Сжимаемость начинает играть свою роль при давлениях свыше 200 бар и уменьшит расход еще приблизительно на 8 литров, т.о. вы расходовали около 1437 л при давлении на поверхности.
Поэтому радуйтесь: ваш SAC лучше, чем вы считали. Либо огорчайтесь: у вас в баллоне меньше воздуха, чем вы думали. И как ужде упоминалось, "меньше чем думали" начинает работать при довольно высоком давлении. Баллон при 400 бар не содержит в два раза больше воздуха чем при 200 бар. При низких же давлениях воздух ведет себя почти как идеальный газ.
16.2. На некоторых профилях наблюдаются различия во времени с данных дайв-компьютера…
Subsurface игнорирует поверхностное время при различных расчетах (средняя глубина, время дайва, SAC и т.д)
Вопрос: почему время погружения на дайв-компьютере и в Subsurface различаются?
Ответ: Например, вы решили выполнить проверку плавучести (достаточно глубокую, чтобы компьютер посчитал это началом погружения), после чего всплыли на поверхность и еще 5 минут прождали своего напарника. Ваш дайв-компьютер может посчитать длительность этого погружения 50 минут, потому что компьютер находится в режиме погружения, а Subsurface посчитает длительность этого дайва равной 45 минутам, потому что вы действительно погружались 45 минут. Особенно это заметно, если вы обучаете новичков OW, вы долгое время находитесь в воде, но основное время проводите на поверхности. И это нельзя считать долгим погружением.