
Subsurface-mobile USER MANUAL
Manual authors: Willem Ferguson, Dirk Hohndel
Version 2, December 2017
Welcome as a user of Subsurface and Subsurface-mobile, advanced dive logging software with extensive infrastructure to describe, organize, and interpret scuba and free dives. Subsurface offers many advantages over other similar software solutions, including compatibility with Windows, macOS, Linux (many distributions), Android and iOS. In addition, Subsurface is open-source software that allows downloading dive information from many dive computers.
1. Introducing Subsurface-mobile
Subsurface-mobile is a more limited mobile version of Subsurface aimed at Android and iOS smartphone and tablet devices, allowing viewing, entering, sharing, and storage of dive information at dive sites where a larger computer is not useful. While the desktop version of Subsurface shows much more detailed information for each dive, the mobile version allows a more accessible dive log on a dive trip, useful for proving dive experience to dive shops or to review previous dives. Subsurface-mobile also allows the gathering of GPS locations where dives are performed.
Users of Subsurface-mobile typically use the mobile app as a companion to the laptop/desktop version of Subsurface, sharing dive information between the mobile and the desktop versions. However Subsurface-mobile can also be used independently of the desktop version and does not require the use of cloud storage.
Subsurface-mobile allows:
-
Download and storage of dive log information using the Subsurface cloud.
-
Viewing this information on a mobile device.
-
Manually creating and adding new dive records to your dive log.
-
Download dive data directly from many dive computers.
-
Editing many of the dive log data fields, e.g. divemaster, buddy, equipment or notes relating to a dive.
-
Recording, storing and applying GPS positions of dives.
-
Viewing the localities of recorded GPS positions and of dives on a map.
These items are discussed in greater detail in the following text. Subsurface-mobile does not support download of dive data from all the dive computers that the desktop/laptop version can. This limitation is mainly caused by the ability to access different type of devices on the two mobile platforms. On Android, a subset of dive computers that use a FTDI USB interface or a Bluetooth / Bluetooth LE interface are accessible by Subsurface-mobile. On iOS, only Bluetooth LE based dive computers are supported.
2. Installing Subsurface-mobile on your mobile device
Find Subsurface-mobile in the Google Play Store or the iTunes Store and install it. Please note that both stores also contain the older Subsurface companion app (used only for tracking GPS positions) - make sure you actually install Subsurface-mobile.
3. Using Subsurface-mobile for the first time
When you start Subsurface-mobile for the first time, a Subsurface splash screen is shown while the program loads. On some devices this may take several seconds. After loading, the Cloud Credentials screen appears (see image below on left).
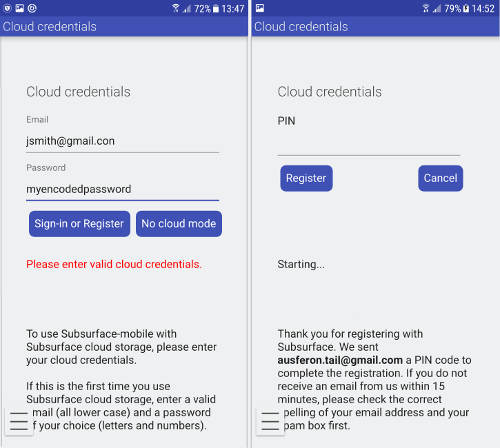
3.1. When NOT Using Cloud Storage
Tap the "No cloud mode" button. The app will not access the Subsurface cloud storage server to obtain dive log information. This means that dive log information is stored on the mobile device only. If no dives have been entered into the dive log yet (the usual case), an empty dive log is created.
3.2. Using Cloud Storage
The Subsurface developers provide a custom free Internet cloud storage account that can be used for storing dive log information. This cloud storage account can be created either from Subsurface on the desktop or Subsurface-mobile using a mobile device; you can do full maintenance of a dive log from Subsurface-mobile alone. By using the same credentials wirh Subsurface-mobile and Subsurface for desktop, the Subsurface cloud storage allows you to share your dive log between both (or even more than two) devices.
The dive data are cached both on the mobile device as well as on the desktop - it is easy to create backups of the data (for example in XML format) on the desktop, and both mobile device and desktop keep a local copy of the data so that the dive log is always accessible, even without Internet connection. The Subsurface team never accesses a user’s dive data without explicit permission to do so, the data are not used for any purpose other than providing them to the user who created them. There are no ads and no harvesting / analysis of the data stored in the Subsurface cloud storage.
1) Enter an e-mail address and a password in the fields indicated on the screen. The e-mail address should be in lower case and the password should contain a combination of letters from the alphabet (upper and lower case) and/or numbers. Tap the "Sign-in or Register" button. If you have already set up an account from the Subsurface desktop application, enter the same credentials here. Once the dive list has been downloaded from the cloud, Subsurface-mobile usually works only with the the local copy on the mobile device. This avoids long delays or even failure of operations if there is a bad (or no) internet connection, a situation fairly common at many dive sites.
3) If this is a new account, a PIN screen will open (see image on right, above). A PIN is e-mailed to the email address entered in the previous step. Enter this PIN into the field indicated and tap the Register button. The user information is stored on the cloud server and access to the cloud is enabled. In this case the dive list is initially empty. Start entering dives in the dive log or download dive information from a supported dive computer.
The dive log can be updated automatically. If there is Internet connectivity, Subsurface-mobile accesses the cloud-based dive log to verify that the local copy of the dive log is still the same as the log in the cloud server. If not, the local copy and the copy on the server are synchronized.
3.3. Changing the existing login credentials on the Subsurface cloud
The login credentials can be changed, for an example in order to work with multiple accounts. See the section on Changing to a different Subsurface cloud account.
4. Menu Structure and User Interface
At the bottom of many Subsurface-mobile screens is a round button that provides for several actions (see image below). The most common choice is indicated in a round colored action button (in the case below, edit a dive). Alternative actions are indicated in a white action bar. On Android devices, use the Android Back button for "cancel", "discard" or "back" actions. For example, when editing dive information, tapping the action button saves the changes while the Android back button can be used to cancel the edit without saving changes.
On iOS devices, on screens where a "back" action is enabled, a back arrow is shown in the top left corner of the screen.
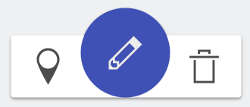
In order to have a consistent experience between iOS and Android, Subsurface-mobile on Android does not use the traditional "hamburger" menu button in the top left or right corner of the screen to open menus. Instead, Subsurface-mobile uses a different user interaction philosophy based on the Kirigami framework developed by the Plasma developers. There are three ways to open the main menu:
-
Tap the "hamburger" symbol in the lower left corner of the screen (easy to reach for hand held devices)
-
Swipe towards the right across the left edge of the screen
-
Drag the action button visible on most screens to the right
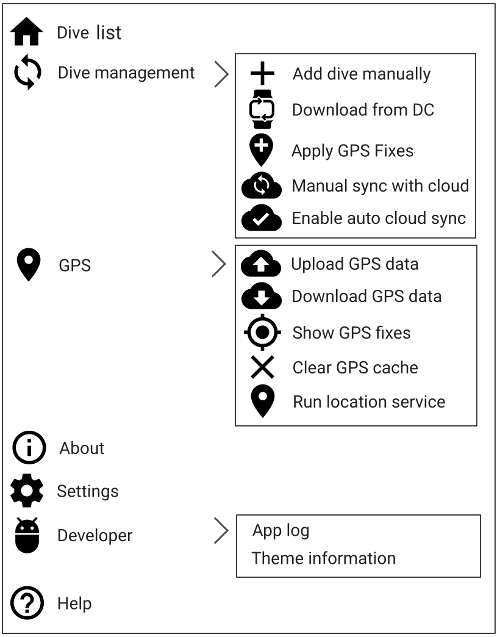
The image above indicates some of the important features of the menu system. On the left is the main menu, activated as described above. On the right of the image are the items of all the submenus accessible.
All screenshots in this user manual are currently from the Android version. The iOS screens look fairly similar.
5. The Dive List
Most of the actions of Subsurface-mobile center around the dives on the dive list. While the dive list is loading from the cloud, a message appears at the bottom of the screen, indicating that the cloud is being accessed, after which the dive list is shown. Once the list is loaded you can scroll up and down through your dive history. To upload dives from a dive computer, tap the blue action button. If you wish to add a dive manually, tap the + button in the action bar (described below). Tapping an existing dive on the list brings up a display of Details View for that dive (see image on right below). This includes the dive profile as well as additional information and notes.
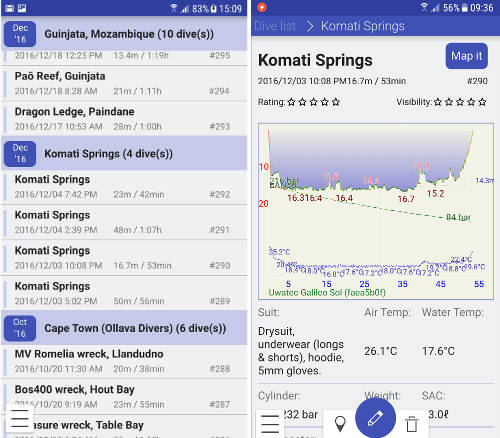
You can view other dives by swiping the Details view to the right (for the previous dive) or to the left (following dive). Using the Action Bar, it is also possible to delete the dive (tap the dustbin on the Action Bar) or to view the dive location on a map viewer (Google Maps on Android, the Google Maps web site on iOS; tap the GPS icon on the Action Bar.).
6. Editing dive details
At the bottom of the dive details screen the action button is a pencil (image on right, above). Tapping the pencil button changes the page and enables edit boxes that allow modifying the existing dive information, e.g. adding text to the dive notes or changing the names or values of some of the information (see image below). It may be necessary to scroll the window to access all the information. At the bottom of the edit screen is a Save action button. Tap this to save the new information, after which the dive list screen is updated and shown. To cancel any edits, tap the Android Back Button or the application back button at the top left of the screen on iOS.
When the virtual keyboard is shown, to avoid screen clutter, the action button is hidden. Once you close the keyboard it is drawn again.
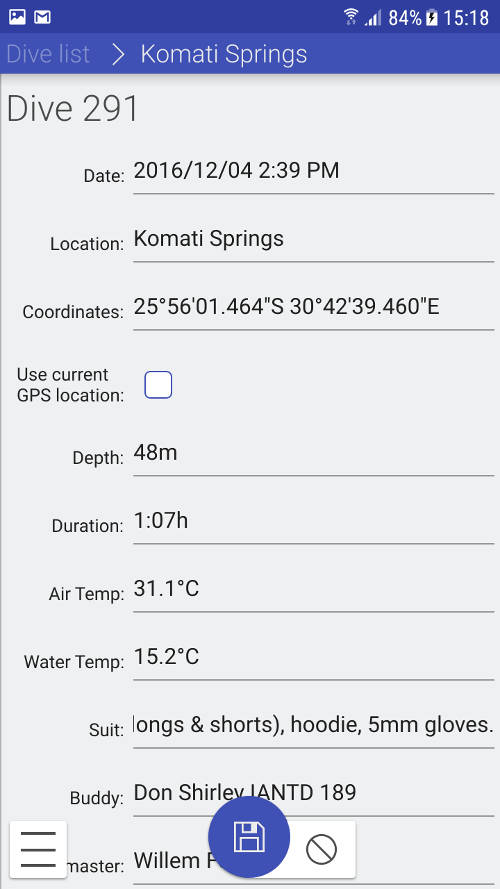
7. Manually adding a new dive to the dive list
One can manually add a dive to the existing dive list. On the dive list tap the "plus" sign in the action bar, or use the main menu and tap Manage dives → Add dive manually. This opens a screen that is identical to the editing screen discussed above. When a dive is added manually, you cannot directly add a dive profile from a dive computer. However, if you do not use a dive computer, the duration, depth and several other bits of information about the new dive can be entered. The Action button at the bottom of the screen contains a disk symbol. Tap this to save the new dive. To cancel any edits, tap the Android Back Button. The left-hand image below shows a screenshot of a dive being created and the right-hand image shows the same dive in Details View.
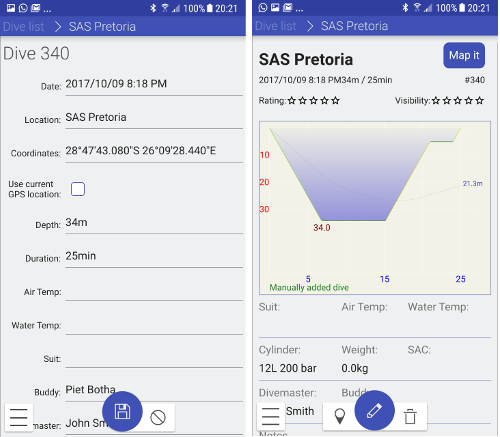
8. Deleting a dive
The Details View of a dive has an Action Bar, including a dustbin. If this is tapped, the dive shown in the Details View is deleted. You have a brief opportunity to undo the delete by tapping the grey Undo button in the message that appears at the bottom of the screen (see image below).
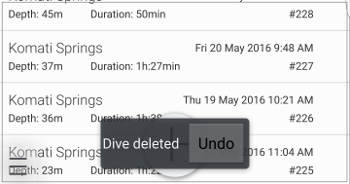
You can also delete a dive from the dive list by long-pressing a dive until a red dustbin appears on the right-hand side (see image below). Tap the dustbin. The dive is deleted without asking any confirmation because Subsurface-mobile assumes that the combination of a long tap on the dive with another tap on the red dustbin is an unambiguous instruction to delete the dive.
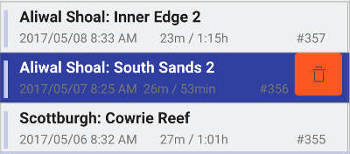
9. Download dives from a dive computer
The download deature supports only a limited number of dive computers. On Android devices these are typically dive computers using an FTDI interface using a USB OTG cable (but this is blocked on some Android devices by OS settings). Android devices also support all Bluetooth dive computers that are supported in Subsurface. And both Android and iOS devices allow direct download of dive data from a hand full of Bluetooth LE enabled dive computers.
The process for download is slightly different between the two OSs. In our testing we got the best results on iOS when the dive computer was in Bluetooth mode before Subsurface-mobile is started. On most dive computers this is done through a menu entry, others (like the Suunto models) always respond to BLE requests.
On Android devices, you should first establish a link between the Bluetooth or Bluetooth LE dive computer and the mobile device using Android utilities. See below for more details.
For USB dive computers, USB cables "normally" used for uploading dives to a desktop/laptop computer do NOT work: these cables usually have a full-sized ("Type A") male USB plug on one end which plugs into the USB port of a desktop/laptop computer. For downloads to a mobile device one needs a USB OTG (USB On-The-Go) cable. In most cases it is required to plug the USB cable "normally" used with the dive computer into a USB OTG cable which, in turn, plugs into the mini-USB (or sometimes a USB "Type C") receptacle of the mobile device. The OTG cable usually has a full-size ("Type A") female receptacle at one end which accommodates the full-sized male plug of the USB cable "normally" used (see image below). This means that two cables are used to connect the dive computer to the mobile device.
Please note that not all Android devices support OTG cables. And even on some devices that do support those cables in general, Subsurface-mobile still in some cases cannot access a dive computer through a serial port.

For Bluetooth-equipped dive computers and Android devices, establish a Bluetooth connection between the dive computer and the mobile device. Use the tools on the mobile device to achieve pairing between the Bluetooth dice computer and the mobile device. For of Android devices, the Settings → Bluetooth tool is probably appropriate. Ensure pairing of the dive computer and mobile device. Subsurface-mobile performs communication using both Bluetooth and Bluetooth-low-energy (BTLE). The appropriate choice of Bluetooth communication is made by the software and the user need not be concerned with this.
With pairing between dive computer and Subsurface-mobile having been set up, dive download is simple. From the main menu, tap Manage dives → Download from DC. A screen is shown requiring that the user specify the names of the vendor and model of the dive computer. For instance, when using a Shearwater Petrel 2 dive computer, the vendor is Shearwater and the Dive computer name is Petrel 2. From the two dropdown lists at the top of the screen, select the correct vendor and dive computer names (see image on the left, below).
Now tap the button labeled Download. The downloaded dives appear in the bottom part of the screen, the most recent dive at the top (see image on right, below). Be patient because the download can take a few minutes. As a matter of fact, a complete first download from some dive computers has been shown to take 45 minutes and longer.
After the download, each dive has a check-box on the left hand side, used for selecting which dives you want to be added to the Subsurface-mobile dive list: dives that are not checked are ignored. With the appropriate downloaded dives having been checked, tap the button at the bottom left labeled Accept. All the selected dives appear on the Subsurface-mobile dive list. The downloaded dive information can now be edited as described in the section above Edit a dive.
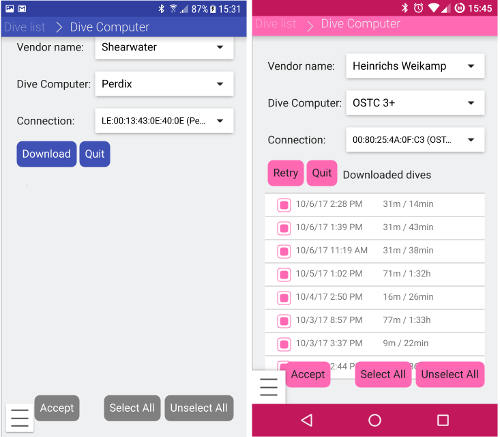
10. Viewing the dive location on Google Maps
In the Details View, the Action Bar at the bottom has a GPS pin on the left hand side. Tap that pin and the dive site is shown in Google Maps. Close Google Maps by using the Android Back button or tapping on the Subsurface-mobile link in the top left corner on iOS.
Alternatively, the Details View has a button at the top right hand marked Map it. Tap this button to open Google Maps showing the dive site (image below).
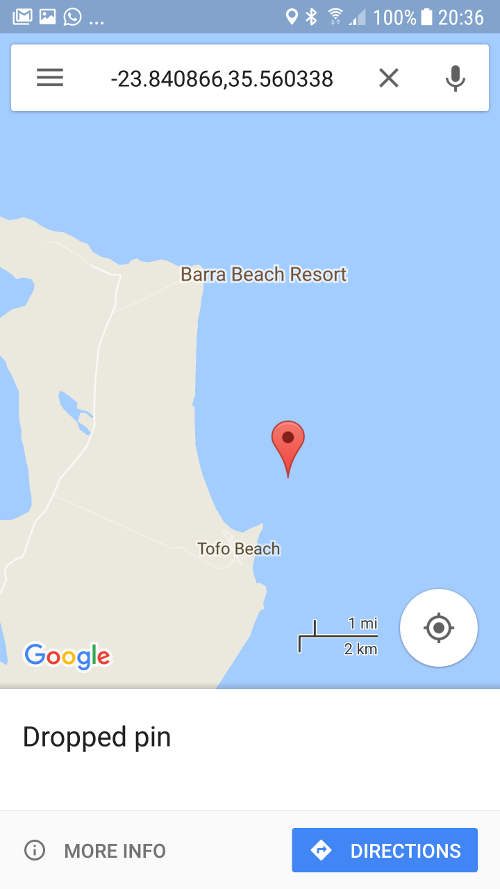
11. Dive log management
A central part of Subsurface-mobile is the ability to store the dive log using the Subsurface cloud storage. This provides security against loss or damage to the dive information in a local copy and allows the desktop version of Subsurface to access changes made using the mobile device. This ability is accessed through the main menu (by dragging the Action Button to the right, or by tapping the "Hamburger" icon at the bottom left of the screen). Tap the option Dive management, enabling a number of options:
11.1. Add new dive manually
This is described above under the section dealing with Manually adding a new dive to the dive list.
11.2. Download from DC
This is described above under the section dealing with Download dives from a dive computer.
11.3. Apply GPS fixes
This is described in the following main section, below.
11.4. Manually sync the dive log with the Subsurface cloud storage
Upload the dives contained on the mobile device to the Subsurface cloud storage by tapping the option Manual sync with cloud. This synchronizes the local changes to the dive log with the cloud storage. It also downloads changes made to the dive log using another device or computer and stored in shared cloud storage.
11.5. Enable cloud auto sync
By default Subsurface-mobile runs offline and only syncs the dive list with cloud storage when explicitly told to do so (see above). You can choose to always sync with the cloud servers after every modification of the dive list. This is not recommended unless you are in an area with fast and reliable internet connection, as otherwise Subsurface-mobile might appear to hang between operations as it tries to connect to the cloud server. Selecting Enable cloud auto sync causes the local dive log to be synchronized with the copy in the cloud every time that Subsurface-mobile is closed. This option is a switch that allows auto sync to be either activated or to be switched off.
12. Recording dive locations using GPS
The fact that most smartphones have GPS facilities allows Subsurface-mobile to record the locations of dives. If the smartphone is taken on the dive boat during a dive, locations will be automatically recorded at regular intervals. These locations can then be applied to dives in the dive list. Here is how it’s done:
12.1. Configuring the GPS service
From the Main menu, select Settings. The Settings screen has a section for configuring the GPS service (image below). GPS location data are collected at regular intervals, e.g. every 5 minutes, or at regular distances, e.g. after the boat has moved more than 200m, or a combination of both of these approaches. Provide the appropriate information and tap the Back button. The program is now ready to collect GPS positions.
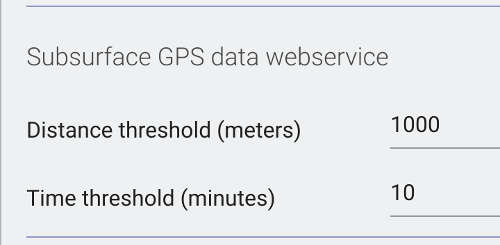
12.2. Collecting GPS positions
Ensure that the GPS on the mobile device has been activated and that you have given the app permission to access your location data. Open the Main Menu and select GPS → Run location service. This activates the recording of GPS locations.
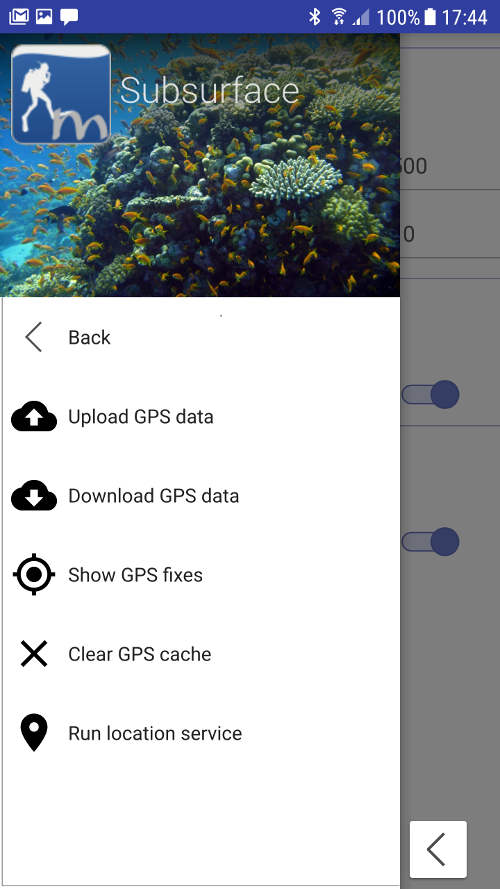
Subsurface-mobile starts to collect GPS locations automatically, following the preferences specified as described above. While the GPS location service is running, all menus have a GPS symbol at the bottom of the menu, indicating that the service is active. After return from the dive trip, deactivate the collection of GPS data by tapping the option Disable location service. The GPS symbol at the bottom of all manus disappears.
12.3. Storing the GPS data on the Subsurface cloud
Activate the main menu and select the GPS option that brings up the submenu of GPS-related actions. Tap Upload GPS data that saves the GPS data on the Subsurface cloud server. These GPS data are saved separately from the other dive log data. All collected GPS data are kept on the Android device, independent of whether they have been uploaded or not.
12.4. Downloading GPS data from the Subsurface cloud
Download the GPS data that have been saved on the cloud (possibly by a different device) by selecting Download GPS Data from the GPS sub-panel.
12.5. Viewing GPS data
From the GPS submenu select Show GPS fixes. This brings up a list of GPS positions obtained by the location service (image below). Two actions are possible for each of the locations, enabled by dragging the handle (the dotted matrix on the right below) to the left. This exposes two options. Tapping the dustbin deletes this particular GPS location. Tapping the teardrop-shaped icon (actually a Google Maps pin) opens up Google Maps with a pin indicating the exact map position of the GPS record being viewed. The two above options can be hidden by drawing the GPS record to the right, again using the handle.
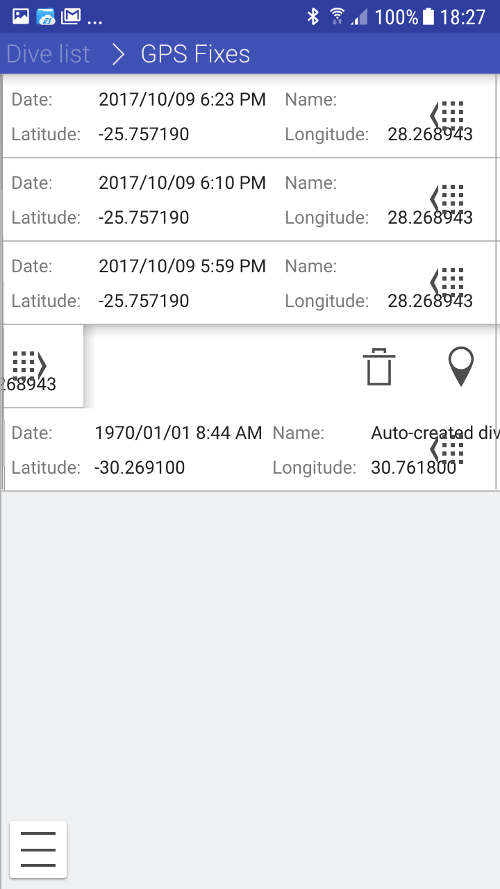
12.6. Applying GPS data to dives in the dive log
Assuming that all the dives have been entered into the dive log or have been downloaded from the Subsurface cloud, apply the GPS positions to these dives. GPS positions can therefore only be applied to dives in the dive list. From the Dive management sub-panel, tap Apply GPS fixes. The dive list contains the start and end times of each dive. Now, Subsurface-mobile applies the first GPS position that falls within the dive period of each dive. This results in a GPS position for each dive that is saved as part of the dive log.
13. Using the settings for Subsurface-mobile.
The Settings screen allows the customization of Subsurface-mobile. Many of the settings involve dragging a slider switch to activate or deactivate a particular setting.
13.1. Changing to a different Subsurface cloud account
Some users have more than one Subsurface cloud account and with a need to switch between accounts. Tap Settings on the Main menu and scroll to the section titled Cloud status (see image below). Tap the Change button. This opens the Cloud credentials screen. change the credential information, then tap the button Sign-in or register. The appropriate dive list is shown.
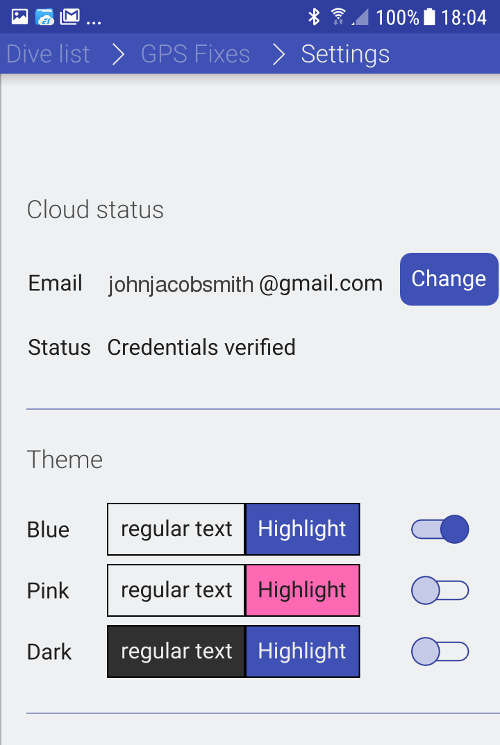
13.2. Changing the color theme of Subsurface-mobile
Subsurface-mobile has three color schemes to please users with different tastes. This user manual shows the default color scheme, comprising blue colors. Change to a pink or a dark color scheme by opening the main menu, tap Settings, and scroll to the section with heading Theme (see image above). Select the appropriate color theme by dragging the appropriate slider on the righthand.
13.3. Configuring the GPS webservice
The Settings screen allows one to set up the way in which GPS positions are collected during dives. See the section on Configuring the GPS service.
13.4. Saving a detailed dive computer dive log
Under the heading Dive computer, you will find a switch to save a detailed log each time dives are downloaded from a dive computer. This is important for solving problems in downloading dives from the dive computer. When contacting the developers with download problems, you will usually be asked to provide the information in this log, which can be found in the root folder of your local storage device as libdivecomputer.log. In the same location you can also find a subsurfacel.log which is always created and which include more information which can be helpful when debugging problems with Subsurface-mobile.
13.5. Activating the Developer submenu
The information in subsurface.log plus some additional information for understanding the screen rendering of dive information as well as the way in which Subsurface-mobile processed information during a specific occasion while running the app (see section below) is available through a Developer menu at run time. Activate (or deactivate) this menu item on the Main Menu by dragging the slider switch in the Settings screen.
14. Developer submenu
If the Developer submenu has been activated in the Settings screen, the Main menu has a Developer item. By tapping this one has two options that are relevant within the context of program development and debugging.
14.1. App log
This option shows the messages that Subsurface-mobile generates while running. While most users are not aware of these messages, they are often crucial in detecting any abnormal behavior of the app. The App log can be found in the root directory of the local storage of the mobile device.
14.2. Theme information
This option provides a wealth of information about the screen characteristics of the mobile device and the font characteristics used by Subsurface-mobile.